In this article
HMM Purchase Requisitions
Use this page to create and view your purchase requisitions (PRs). You can create PRs for multiple items.
You can use purchase requisitions to request supplies for your locations from external vendors. Those requisitions can then be converted into purchase orders to fulfill the requests.
Creating Purchase Requisitions
You must select a vendor on the line level when creating PRs. After creating a PR, you can then convert it into a purchase order. You cannot edit PRs after they are converted into purchase orders but you can still view them.
To create a purchase requisition, do the following:
- Search for and open the HMM Purchase Requisitions page.
- On the Action tab, select New to create a new PR.
- Under the header section of the Purchase Requisition, in Document Date, enter the date when you create the PR.
- In Order Date, enter the date to use on the purchase order when it is created.
- In the Purchase Requisition Lines section, under No., select the item that you want to request.
- Select the Unit of Measure Code and enter the Quantity you want to request.
- Under Location Code, select the location where you want the requested items sent.
- Under Vendor No., select the vendor for the PR.
- When you have finished entering any other details of the PR, the Manufacturer Code, for example, you can then do the following actions:
- Send the PR for approval where it can be reviewed and then approved by the appropriate user.
- Release the PR
- Reopen the PR
- Create a purchase order for the PR, which converts the PR into a purchase order. When you select this action a purchase order is automatically created in Business Central which has all of the relevant information that you entered on the PR page. You cannot edit the purchase requisition after you convert it into a purchase order.
![]() Note: When converting PRs into purchase orders, the Vendor Reorder Quantity set on the Stockkeeping Unit Card of the item and location will be used for the purchase order, even if the quantity requested in the Purchase Requisition Card is different. For example, if the quantity requested in the Purchase Requisition Card is five but the Vendor Reorder Quantity is ten, then the purchase order will display ten as the requested quantity.
Note: When converting PRs into purchase orders, the Vendor Reorder Quantity set on the Stockkeeping Unit Card of the item and location will be used for the purchase order, even if the quantity requested in the Purchase Requisition Card is different. For example, if the quantity requested in the Purchase Requisition Card is five but the Vendor Reorder Quantity is ten, then the purchase order will display ten as the requested quantity.
Creating Purchase Requisitions with MEM Integration
You can expect the following workflow on the Purchase Requisition Entry page when MEM is installed and enabled on the MEM Multi-Entity Setup page:
-
When creating the new Purchase Requisition, you will be prompted to select the Entity ID. This Entity ID will become the Header Entity ID of Purchase Requisition. Once entered, it cannot be changed on this step.
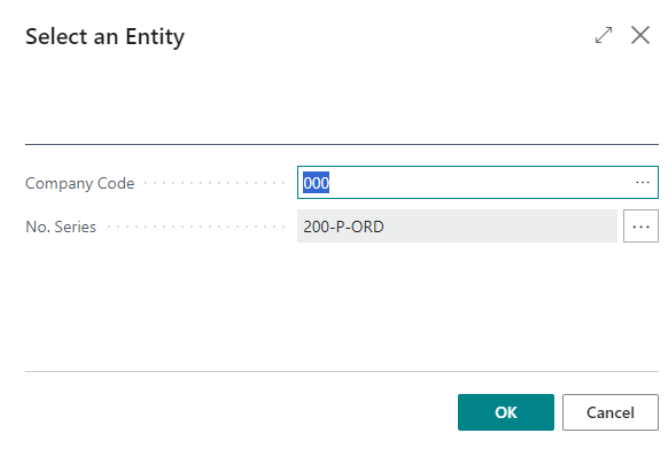

-
The Entity ID captions will be picked from the MEM Multi-Entity Setup Page depending on the Entity Dimension.

-
The Header Entity is automatically copied to the new line, where you are now able to change it.

-
Only line items that have access to the selected Entity ID will be shown in the lookup for selection. In this example, the Entity ID is labeled as the Company Code in the MEM Master Security page.
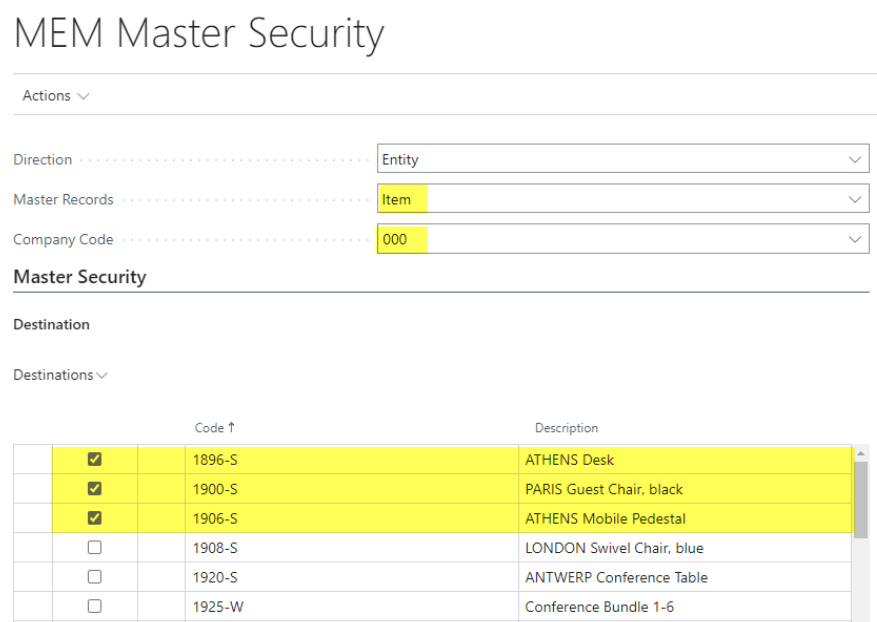
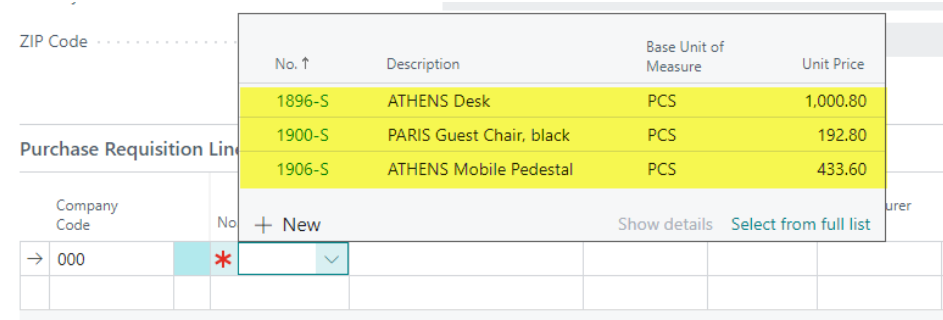
-
Similarly, only those locations which have access to the From Entity ID will be shown. (In this example, the From Entity ID is the Company Code.)
-
Upon processing the Purchase Order, the same shortcut dimensions will be available in the Purchase Order.
-
A new MEM Entity ID field (Company Code) will be shown in all the Log reports after processing the Purchase Requisition. When MEM is not installed or disabled, this field will not appear in the Log report.
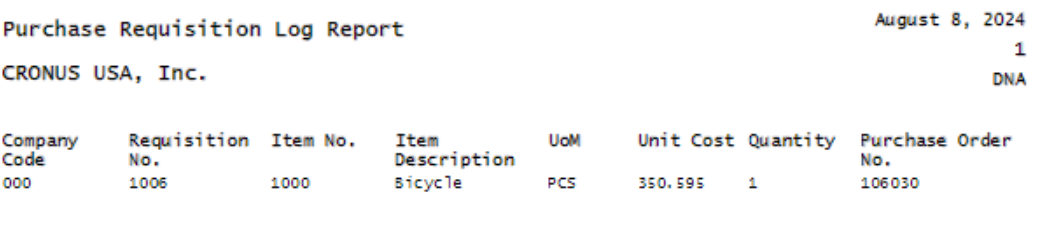
HMM Create Purchase Orders from Purchase Requisitions
When you select the Create Purchase Order action, the HMM Create Purchase Orders from Purchase Requisitions dialog opens. You can choose to consolidate the items and locations in the PR if you have multiple lines with the same items and locations.
The vendor you select under the Purchase Requisition Lines section will be used when you create the purchase order.
HMM Purchase Requisition Card
Use this window to view and edit details about a specific purchase requisition.
Fields
The following field boxes are available:
| Field | Description |
| Header | |
| Location Code | Select the location to request the items for. This is the location that will receive the items. |
| Vendor Name | Select the vendor from whom you want to request the items. The Vendor Name field is optional. |
| Contact | Displays the contact of the vendor, if you have selected a vendor. |
| Document Date | Enter a date for when the PR is created. |
| Order Date | Enter the date to use on the purchase order page when you convert the PR to a purchase order. |
| Vendor Shipment No. | Enter a vendor shipment number to be used for the purchase order. |
| Status |
Displays the status of the PR.
|
| Approval Status |
Displays the approval status of the PR.
|
| Our Account No. |
Displays the customer number which is used by the vendor. |
| Entity ID |
Enter the MEM Entity ID. The selected Entity ID will be the Header Entity ID and will be automatically copied to the new line. When this field is filled, only items that have access to the From Entity in the MEM Master Security Setup page will be visible. Similarly, only those locations which have access to From Entity ID will be visible. This field is only available when MEM is installed and enabled on the MEM Multi-Entity Setup page. |
| Lines | |
| Item No. | Select the item you want to request. |
| Item Description | Displays the item description. |
| Item Reference No. | Displays the item reference number from the manufacturer. |
| Vendor Item No. | Displays the vendor item number. |
| Location Code | Displays the location where the items will be sent. The Location Code is based on the location you select in the Header, but you can change it on the Lines level. |
| Vendor No. | Select the vendor from which you want to request the item. The Vendor No. field is optional. |
| Quantity | Enter the quantity for the item you want to request. |
| Unit of Measure (UoM) | Select the UoM of the item. The default UoM is based on the Purchase UoM which is set up in the Item Vendor Catalog. You can change the UoM from the default UoM. |
| Unit Cost | Displays the per unit cost of the selected item. The unit cost is based on the setup of the Item Card. |
| Extended Cost | Displays the calculated cost of the quantity number multiplied by the unit cost. |
| Posted Document No. | Displays the posted document number. |
| Purchase Order No. | Displays the purchase order number if the PR is converted into a purchase order. Select to open the corresponding purchase order. |
| Purchase Order Status | Displays the purchase document status if the PR is converted into a purchase order. |
| Manufacturer Code |
Displays the manufacturer of the item, if applicable. |
| Manufacturer Item No. |
Displays the manufacturer name of the item. |
| New Entity ID |
The value of this field will either be based on the Location Code or Item Number based on the Inventory Posting setting in the MEM Multi-Entity Setup Page. |
| Footer | |
| Requisition Total | Displays the total cost of all the items in the PR. |
Actions
The following actions are available:
| Action | Description |
| Send for Approval | Select to send the PR for approval. Use this action if you have workflows enabled in your Business Central environment. |
| Cancel Approval | Select to cancel the approval of a PR. Use this action if you have workflows enabled in your Business Central environment. |
| Release | Select to change the status of the PR to Released. Use this action if you have workflows enabled in your Business Central environment. |
| Reopen | Select to change the status of the PR to Open. Use this action if you have workflows enabled in your Business Central environment. |
| Create Purchase Order |
Select to process purchase requisitions. When you process PRs, purchase orders are automatically created. Before the purchase orders are created you can preview the orders to make sure the information is correct. |
| Lines | |
| New Line | Add a new line to the table. |
| Delete Line | Delete the selected line. |
HMM Purchase Requisitions (List)
Use this page to view a list of your purchase requisitions (PRs).
Fields
The following field boxes are available:
| Field | Description |
| No. | Displays the PR document number. |
| Location Code | Displays the location where the PR items will be sent. |
| Vendor No. | Displays the vendor of the PR, if applicable. |
| Contact | Displays the name of the contact of the vendor. |
| Document Date | Displays the date when the PR was created. |
| Order Date | Displays the date when the PR was... |
| Vendor Shipment No. |
Displays the vendor shipment number which is included in the purchase order. |
| Status |
Displays the status of the PR.
|