In this article
Transfer Orders
Use this page to transfer inventory items between locations. Transfer orders are standard Microsoft Dynamics 365 Business Central but have been extended with HMM so you can transfer inventory items. You can transfer stock and non-stock items to different locations.
You can use either transfer orders or item reclassification journals to transfer items between locations. Review the differences between the two types of transfers here:
Transfer Inventory Items
You can process three types of inventory transfers, similar to the type of transfers for item reclassification journal entries.
- Default: The standard type of transfer order. This type uses the default method of Business Central. Review the Business Central documentation for more information.
- Transfer: Use this transfer type to transfer items between stock locations. The on hand quantity of items are decreased at the From/Replenishment Location and increased at To/Destination Location. The inventory accounts for the journal entry are based on the accounts that you selected in your Inventory Posting Setup.
- You can use the Transfer transfer type to transfer stock and non-stock items to stock and non-stock locations without restrictions on the types of locations and items.
- The transfer is processed using the base UoM of the item. If you select a different UoM then the quantity of the item in the transaction is converted into the base UoM.
- Supply Return: Use this transfer type to transfer items from a consumption location back to a replenishment location. This type of transaction can be used to transfer excess or incorrect items back to a replenishment location.
- With a Supply Return entry, you can transfer stock and non-stock items to a stock location. You can only change the New Location Code of an item to a replenishment location.
- If you are transferring an item from a stock location, then debit and credit inventory transfers are created for both locations.
Stock to Non-Stock Transfer Orders
The on hand quantity of inventory items at non-stock locations will always be zero. If you transfer items to a non-stock location then an issue transaction is automatically created which will be a Negative Adjustment type of issue transaction. The issue transaction will be applied to original Transfer Order.
The Negative Adjustment issue transaction is created automatically after you post the transfer order and issue transaction will have the same quantity as the transfer order. An expense journal is created as well. The inventory accounts for the journal entry are based on your Inventory Posting Setup.
Create Transfer Orders
To create a transfer order, follow the steps outlined in To transfer items with a transfer order![]() . When you are following the steps, also make sure to select the type of transfer you want to process by selecting the Transfer Type under the General FastTab.
. When you are following the steps, also make sure to select the type of transfer you want to process by selecting the Transfer Type under the General FastTab.
To create transfer orders, do the following:
- Search for and open the Transfer Orders page.
- Select New to create a new transfer order.
- For Transfer-from Code, select the location from which the items will be sent.
- For Transfer-to Code, select the location where the items will be sent.
- Under the Lines section, do the following:
- Add the items that you want to transfer.
- Enter the quantities of the items.
MEM Integration
If MEM is installed and enabled, it will automatically manage all MEM-related transactions for this page. Below is an explanation of how MEM and HMM functionalities are integrated to facilitate a seamless operation.
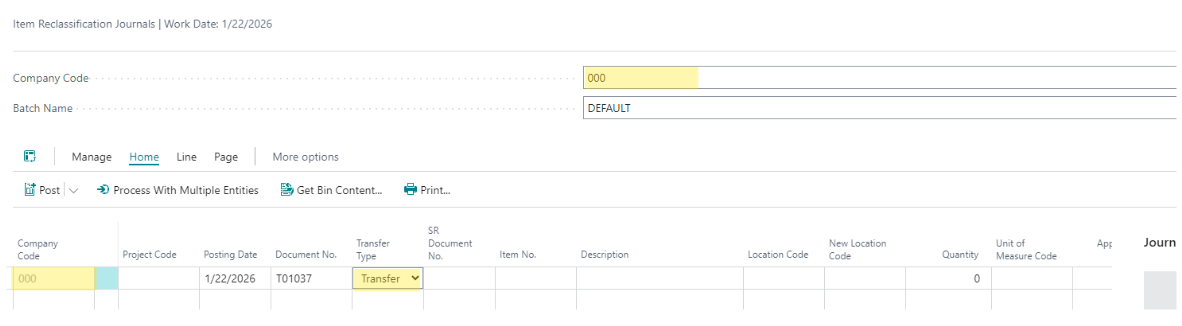
Transfer Entry Creation
When an inventory transfer is processed, the system will create two lines for each Transfer Entry, associating them with the appropriate Company Code (Entity ID).

Fields
The following field boxes are available:
| Field | Description |
| Transfer Type |
|