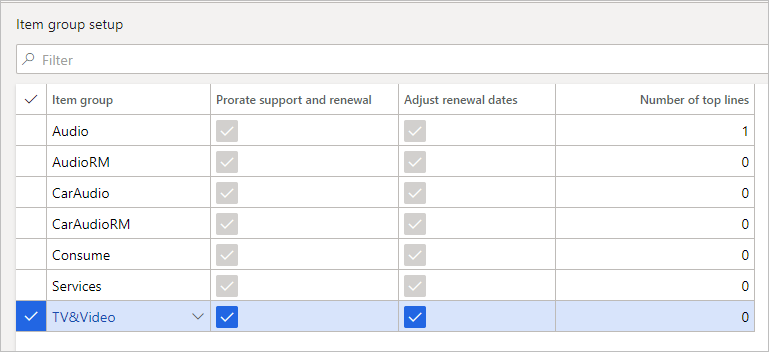In this article
Invoice Creator Preview
Modules > Advanced recurring contract billing > Periodic tasks > Invoice creator > Preview button
Use this page to see a preview of all sales order lines to be created. When reviewing the preview, keep in mind that all item group splitting and all consolidations have occurred. Also, the top billing feature has been applied to the top items.
The sales number available in the preview is a temporary number for the purpose of the preview and contains the prefix Preview. The actual sales order number is generated at the time the invoice for the sales order is created.
The order for the lines that appear in the list are based on whether the top billing feature is used.
When the top billing feature is used, the lines appear in the following order:
- Descending order according to the net amount, where the largest net amount is at the top
- Ascending order according to the end date, where the earliest date is at the top and the furthest future date is at the bottom
- Ascending order by the original billing schedule number.
- Ascending order by line number.
When the top billing feature is not used, the lines appear the following order:
- Ascending order according to the end date, where the earliest date is at the top and the furthest future date is at the bottom.
- Ascending order by the original billing schedule number.
- Ascending order by line number.
Determine Top Billing Items
To use the top billing feature on a sales invoice, ensure that Split by item group is Yes on the Invoice Creator page. The top items feature is applied to each separate invoice with the most expensive items determined by the net amount, not the unit price.
The process for determining the top items for invoices created from the Invoice Creator page is as follows:
- All item group splitting and consolidation is performed.
- For each individual sales order, the following validations occur:
- The Split by item group option is set to Yes.
- The item group is on the Top billing setup list with a value greater than zero (0).
- After the validations pass, the top most expensive items are determine based on the Net amount.
The amounts for these lines remain unchanged. - Item A = 900.00
- Item B = 800.00
- Item C = 700.00
- Item D = 700.00
- Item E = 700.00
- The remaining items above the top billing are not billed and the unit price and net amount are changed to zero (0).
If multiple lines have the same amount, the items that are used for the invoice are randomly selected. For example, the top billing for an item group is 3. The net amount for the top 3 items are:
The top 3 items have the amounts: 900.00, 800.00, and 700.00. For the amount of 700.00, one of item C, D or E is selected at random to be included in the top 3.
![]() Notes: When the top billing feature is used (e.g., one or more lines on the Item Group Setup have Number of top lines greater than zero), the following features are not available.
Notes: When the top billing feature is used (e.g., one or more lines on the Item Group Setup have Number of top lines greater than zero), the following features are not available.
- The revenue splitting functionality in Multiple Element Revenue Allocation cannot be used.
The Revenue Allocation button for billing schedules on any page is not available. - The unbilled revenue feature cannot be used.
The Unbilled revenue button on the Billing Schedules page is not available. - On the Invoice Creator, the Consolidate by Item and the Split by item group options cannot work together (Split by item group is Yes, Consolidate by Item is automatically set to No and cannot be changed to Yes).
 View example.
View example.
Create Invoices
To create invoices from the Invoice Creator page, follow these steps:
- In Date Range:
- In Filter by, select to filter the records by billing start or end date.
- Specify the the From date and To date range of the records to appear in the list.
- Select the Select button to apply the Select query, enter additional filter criteria as needed, and select OK.
Back on the Invoice Creator page, the line grid is updated with the records that match the select query specified. - In Consolidation, select whether to consolidate the invoice by customer, item, billing code, or any combination of the options.
- If you want to use the top billing feature, set Split by item group to Yes.
 Note: The top billing feature is not available for items that use revenue splitting in Multiple Element Revenue Allocation.
Note: The top billing feature is not available for items that use revenue splitting in Multiple Element Revenue Allocation. - In Invoice Processing, specify the following:
- Invoice transaction type
- Posting option
To save time and post the invoice immediately, select Show posting invoice form or create invoice proposal or Post invoice automatically. - Invoice date
- If you use revenue splitting, select whether to suppress the child items.
- In the line grid section, select any lines that you do not want to create an invoice, and select Remove.
- To review the invoice on the Invoice Creator Preview page before it is created, select Preview.
- Select Batch to add the lines to a batch job, which you can process later.
- Select OK.
Fields
This page contains the following fields:
| Field | Description |
| Sales order | Displays the sales order preview number. This number is not the actual sales order number and has the prefix Preview. |
| Customer account | Displays the customer account ID or number. |
| Item number | Displays the item number for the line. |
| Item group | Displays the item group name to which the item belongs. |
| Billing code |
Displays the billing code for the line. |
| End user account | Displays the end user account. |
| Start date | Displays the billing start date. |
| End date | Displays the billing end date. |
| Quantity | Displays the quantity of the item. |
| Unit | Displays the unit for the item. |
| Sales price | Displays the unit price for the item. |
| Discount | Displays the discount that is applied to the item. |
| Net amount | Displays the net amount, which is a calculated value. Read-only. |
| Invoiced amount |
Displays the invoice amount. The invoice amount is the sum of all items for an invoice. When the top billing feature is used, the invoice amount is the sum total of the new amount for the top most expensive items. |
| MEA type | Displays the MEA type. Available when Multiple Element Revenue Allocation is installed and used. |