In this article
License Subscription Information
After installing the 30-day trial version from the App store, follow these steps to purchase your Binary Stream license.
Purchase a New License
To purchase a new license subscription, follow these steps:
- Select
 , and type About Binary Stream Software.
, and type About Binary Stream Software. - On the About Binary Stream Software Inc. page, scroll to the bottom of the page to see the Product(s) Information FastTab, which shows a list of all Installed Apps with the licensing information, such as the plan name and number of licensed users.
- In the Installed Apps list, scroll to the right, and select Buy Subscription, which opens the Create Subscription wizard.
 Note: If more than one app is installed, ensure to select Buy Subscription for the line of the product you want to purchase.
Note: If more than one app is installed, ensure to select Buy Subscription for the line of the product you want to purchase. - The initial page shows a list of available subscription plans.
 Note: If you worked with the Binary Stream Sales team and have a quote, select the Billing Frequency and the line that has the product with the plan and user quantity that matches the quote.
Note: If you worked with the Binary Stream Sales team and have a quote, select the Billing Frequency and the line that has the product with the plan and user quantity that matches the quote. On this page, you can upgrade the plan by purchasing new licenses or choosing a longer billing frequency. However, if you want to reduce the plan by purchasing fewer licenses or selecting a shorter billing frequency, contact billing@binarystream.com.
- Select the Billing Frequency you want.
If you have a Partner Code, enter it in the Partner Code field. This will unlock partner-exclusive pricing and licensing plans that are not visible in the standard list of plans.
Once the code is entered, the subscription plans tables will update to display only the partner-specific plans for both the Full User and Team Members.
- Scroll down the page to find the lists of all available Full User, Team Member, and Device License subscription plans for the selected billing frequency.
- Find the line that has the Product Name and Plan Name you want to purchase.
If a product plan offers tiered pricing, the pricing model is based on quantity thresholds.
This means the per-license cost may decrease as the number of licenses increases.
For example, the cost per license for the first X licenses may differ from the cost for licenses beyond X.
The updated pricing is automatically calculated and reflected in the Amount and Subtotal columns.
To view the actual tiered pricing for a product, please refer to its Pricing Guide.
- The number of licenses appears in three columns.
- Current Licenses is read-only and shows the number of licenses you currently have.
- New Licenses shows the number of new licenses you want to purchase. Edit this value as needed.
- Total Licenses is read-only and shows the sum of the current and new licenses.
 Note: For Multi-Entity Management, a Multi-Entity Management license must be purchased for every user that will be using the company where Multi-Entity Management is used.
Note: For Multi-Entity Management, a Multi-Entity Management license must be purchased for every user that will be using the company where Multi-Entity Management is used.
In the following image, the first line has shows 1 currently purchased license, zero (0) new licenses, and 1 total license. The Subtotal shows the purchase amount before the discount is applied. The Subtotal is calculated as follows: number of Total Licenses * Amount.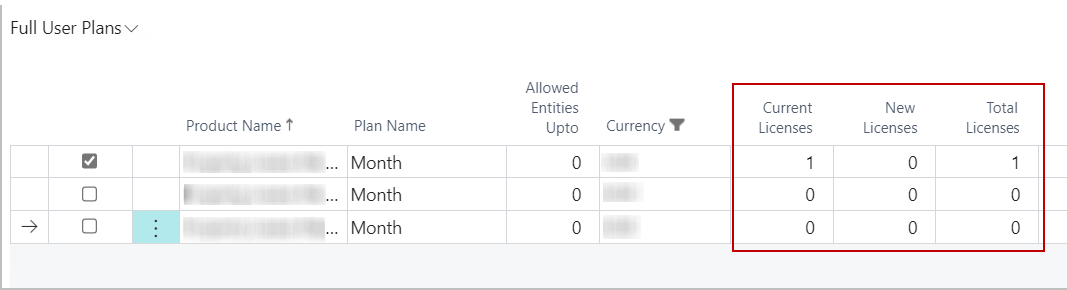
- If you have a discount, specify the Coupon Code.
The Discount amount is updated and applied to the entire purchase. The Total shows the purchase amount after the discount is applied. The Total is calculated as follows: Subtotal - Discount. - Select Next.
.png)
For customers in Canada, the Total amount shown excludes tax. Tax is applied at the time the payment is processed.
- On the Billing Details page, enter or update (as required) the billing details for your company and select Next.
- On the Credit Card Details page, enter the payment information and select Next.
- On the last page, select Finish to process the payment and create the subscription.
- After the subscription is purchased (back on the About Binary Stream Software Inc. page) refresh your subscription by selecting Actions > Refresh to see the latest changes for the license subscription purchase.
From the search results, select About Binary Stream Software Inc.
![]() Important: Ensure the required fields boxes are entered and match correctly (i.e., postal/zip code, city, state, country). For customers in Canada, this information must be entered correctly to ensure the correct tax is applied to the purchase. If the information is not entered correctly, any tax adjustments will result in an additional credit card charge.
Important: Ensure the required fields boxes are entered and match correctly (i.e., postal/zip code, city, state, country). For customers in Canada, this information must be entered correctly to ensure the correct tax is applied to the purchase. If the information is not entered correctly, any tax adjustments will result in an additional credit card charge.
The payment receipt is sent to the email address specified in Email for Payment Receipt. This email address must be specified before proceeding to the next page.
![]() Important: For customers in Canada, the actual total charged to the credit card is the Total amount plus any applicable taxes based on the billing details entered.
Important: For customers in Canada, the actual total charged to the credit card is the Total amount plus any applicable taxes based on the billing details entered.
Upgrade Plan, Increase Frequency, Add Users
When purchasing a Subscription Billing license, you can make any of the following changes to the license subscription.
- Upgrade the subscription plan type
- Choose a longer the billing frequency
- Add more licensed users
![]() Note: If you want to reduce any of these areas or make more complicated changes, contact billing@binarystream.com.
Note: If you want to reduce any of these areas or make more complicated changes, contact billing@binarystream.com.
When purchasing a license with changes, follow these steps:
- Select
 , and type About Binary Stream Software.
, and type About Binary Stream Software. - On the About Binary Stream Software Inc. page, scroll to the bottom of the page to see the Product(s) Information list, which shows all the products that you have installed with some licensing information, such as the trial end date.
- From the list of Installed Apps, make note of the following information for the line you want.
- Product name and plan name
- Start and end dates of the plan (this information can be used to determine the billing frequency)
- Number of full user licenses (or Team Member licenses)
- In the Installed Apps list, scroll to the right, and select Buy Subscription for the line, which opens the Create Subscription wizard.
- On the initial page, review the lists of all available full user and Team Member subscription plans for the selected billing frequency. The Current Licenses shows the number of existing licenses. If no additional changes are required, select Next to advance to the Customer Details step.
- To upgrade the plan but keep the same billing frequency, clear the check box for the current plan, and select an upgraded plan.
- To choose a longer billing frequency, clear the check box for the current plan and select a longer Billing Frequency.
The list of available subscription plans is updated.
Select the check box line for the plan you want. The plan that you select must be the same as the current plan, or can be an upgraded plan. - Specify the number of New Licenses you want to purchase.
- To purchase the same number of user licenses that you currently have, ensure that New Licenses has the same value as the number of Current Licenses you already have.
- To purchase additional user licenses, specify the number of New Licenses you want to purchase.
To reduce the license subscription (e.g., shorter frequency, reduced plan, fewer licenses) or if you have more complex changes, contact billing@binarystream.com. - On Billing Details, confirm the details, and select Next.
- On Credit Card Details, specify the credit card, and select Next.
If the license subscription changes are made in the middle of a billing cycle, the amount charged is prorated. - On the last page, select Finish to process the payment and create the subscription.
- Back on the About Binary Stream Software Inc. page, select Actions > Refresh Subscription to view the changes.
From the search results, select About Binary Stream Software Inc.
Ensure the required fields boxes are entered and match correctly (i.e., postal/zip code, city, state, country). For customers in Canada, this information must be entered correctly to ensure the correct tax is applied to your purchase.
The payment receipt is sent to the email address specified in Email for Payment Receipt. Ensure the correct email address is specified.
![]() Important: For customers in Canada, the actual total charged to the credit card is the Total amount plus any applicable taxes based on the billing details entered.
Important: For customers in Canada, the actual total charged to the credit card is the Total amount plus any applicable taxes based on the billing details entered.
Refresh a Subscription
Refreshing the subscription updates the Product(s) Information area with the latest changes
To refresh a subscription, follow these steps:
- Select
 , and type About Binary Stream Software.
, and type About Binary Stream Software. - On the About Binary Stream Software Inc. page, select Actions, and select Refresh Subscriptions.
- When you see the confirmation that subscriptions have been refreshed, select OK.
The Installed Apps list is updated with the latest information.
From the search results, select About Binary Stream Software Inc.
Changing a Customer
On certain occasions, you might receive a new customer ID and need to use the change the customer feature. Reasons for getting a new customer ID can include (but are not limited to ) the following:
- Changes have been made to your license subscription, which results in a new customer ID for you.
- You previously had an active license, but since the Product Status had become inactive or canceled. When you activate the license again, you might be issued a new customer ID.
![]() Tip: You can use the same license for both the Sandbox and Production environments. For more information, review the following knowledge base article on the Binary Stream Portal (https://portal.binarystream.com/)
Tip: You can use the same license for both the Sandbox and Production environments. For more information, review the following knowledge base article on the Binary Stream Portal (https://portal.binarystream.com/) ![]() : Same License is Used for the Sandbox and the Production Environment.
: Same License is Used for the Sandbox and the Production Environment. ![]()
To change a customer, follow these steps:
- Select
 , and type About Binary Stream Software.
, and type About Binary Stream Software. - On the About Binary Stream Software Inc. page, select Actions, and select Change Binary Stream Customer.
- Specify the new customer ID, and select OK.
From the search results, select About Binary Stream Software Inc.
The customer ID is updated and the subscription is refreshed successfully.