In this article
HMM Supply Requisition Process
Use this page to process supply requisitions (SRs) either in batches or as individual SRs. You can select filters to create specific range of SRs which you can then process.
Processing Supply Requisitions
This section describes:
- Different types of SR process actions
- What happens in Business Central after you process SRs
- How to use back orders with SRs
- SR reports
![]() Note: If you open the HMM Supply Requisition Process page by using the Process action from a specific SR entry, then only information about that SR will be displayed.
Note: If you open the HMM Supply Requisition Process page by using the Process action from a specific SR entry, then only information about that SR will be displayed.
Supply Requisition Process Actions
The HMM Supply Requisition Process page displays all of the SRs which you are able to process. You can select multiple SRs to process and you can filter the available SRs by selecting the type of process action you want to take. There are three types of SR process actions:
- Delivery: This type of action creates an item reclassification journal based on the information entered in the SR. Use this action to fulfill SRs.
- The replenishment and destination locations of the created item reclassification journal are based on the locations selected in the SR.
- The item reclassification journal is automatically posted when you process an SR.
- The item reclassification journal is created using the base unit of measure (UoM) of the item, even if the UoM of the SR entry is different.
- Reverse: This type of action reverses an SR which has been processed or partially processed. Use this action to correct SRs which have incorrect quantities.
- Cancel: This type of action cancels the remaining quantity of an item in an SR. The remaining quantity is canceled and the remaining quantity is changed to zero and the SR is moved to the HMM Archived Supply Requisitions page.
- You cannot cancel a requisition line if the quantity is already picked for the item but not transferred.
Depending on the type of action you select, different SRs are displayed on the HMM Supply Requisition Process page. For example, any SRs which have been partially fulfilled will not appear if you select Cancel as the process action.
After you successfully process SRs, then they are fulfilled which means all the requested quantities are fully received. You can view successful SRs in the HMM Archived Supply Requisitions page.
Item Quantities Detail Section
You can view a summary of key information about a selected SR in the Item Quantities Detail section. The Item Quantities Detail displays the replenishment location and available quantity of the item of the SR. The Item Quantities Detail also displays information about an item for all SRs which use that item. For example, you have three SRs for Item A, with each SR requesting a specific quantity of Item A. By opening Item Quantity Detail, you can view the available quantity of Item A which accounts for all SRs.
Refer to the image below to see the Item Quantities Detail section.
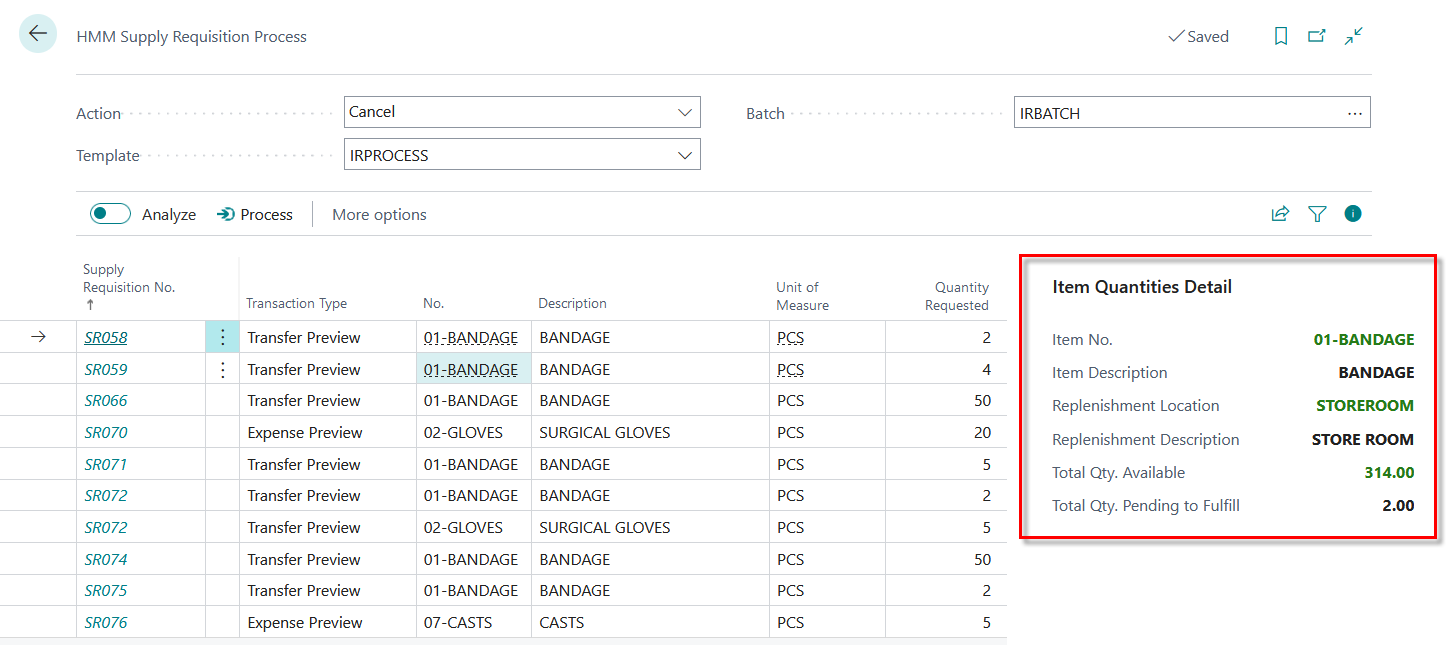
Results of Processing Supply Requisitions
When you create expense preview and transfer preview transactions, item reclassification journals are automatically created in Business Central. These item reclassification journals can process transfers of stock and non-stock items. Issue transactions, instead of negative adjustments, are used when you expense items at non-stock locations.
Allow Back Orders for Supply Requisitions
If you have turned on Allow Back Orders in SR in your HMM Setup, you can process an SR multiple times. Use Allow Back Orders in SR to allow supply requisitions to remain open even if they are partially filled. For example, if a supply requisition for ten items is partially filled, with seven items sent to a location, but with three items remaining in the requisition, then the supply requisition order remains open until the rest of the requisition is filled.
If you turn off Allow Back Orders in SR then any remaining quantity of an SR which is not fulfilled is canceled.
Supply Requisitions Reports
The packing slip and audit report are printed when the item reclassification journal is created, and after the SR is processed. The packing slip report displays information about the items which are processed.
The process report displays the statuses of all the processed SR lines, if the SR line was processed successfully or if there was an error. If an SR line has an error after you process it then the process report provides details about the cause of the error. This report will display the following information:
- Supply Requisition Number
- Item and item description
- Replenishment location
- Requesting location
- UoM
- Quantity processed
- Status of the SR (success or fail)
- Error, including any possible errors if the SR failed to process
HMM Supply Requisition Packaging Slip
The packaging slip report can be printed from the Supply Requisition Process page. On this report, two additional columns Lot No & Serial No. display the information of Lot and Serial trackable items.
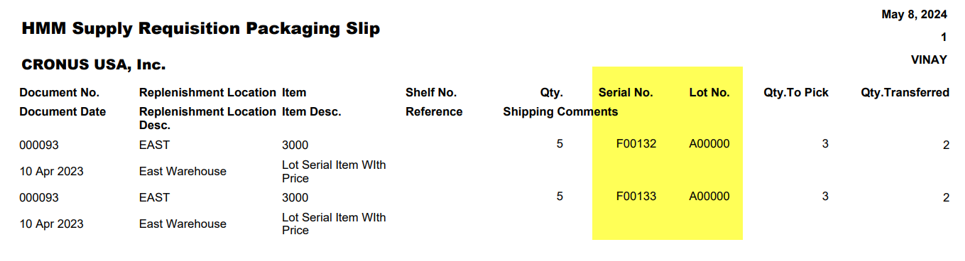
HMM Supply Requisition Log Report
This report is printed when processing is completed for one or more supply requisition entries. It displays the processing status and the related information for each supply requisition processed. On this report, two additional columns, Lot No & Serial No., display the additional details pertaining to the Lot and Serial trackable items (as shown below).
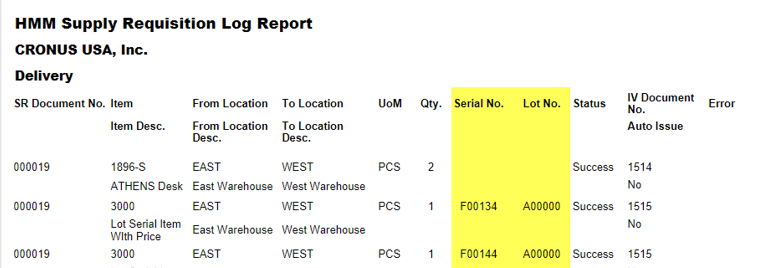
MEM Integration
The Multi-Entity Management (MEM) integration with Healthcare Materials Management affects the ability access to all records in a company. When enabled through the Multi-Entity Management Setuppage, a new field for MEM Entity ID (Company Code) will be shown in all the Log Reports after processing the SR. When MEM is not installed or is disabled, this field will not appear in the Log Report.
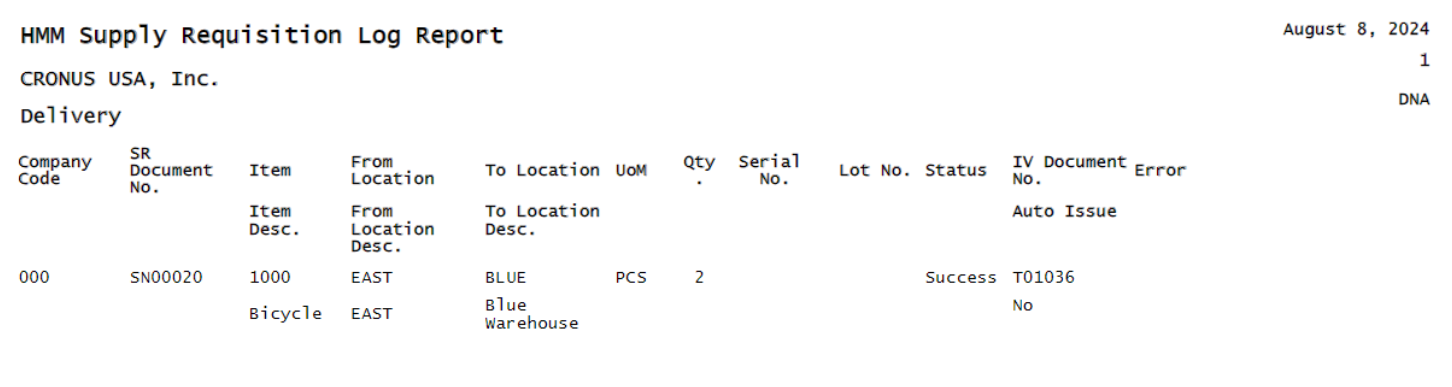
The Supply Requisition Process page will show the Entity ID for each Supply Requisition Entry line when MEM is enabled as shown below.
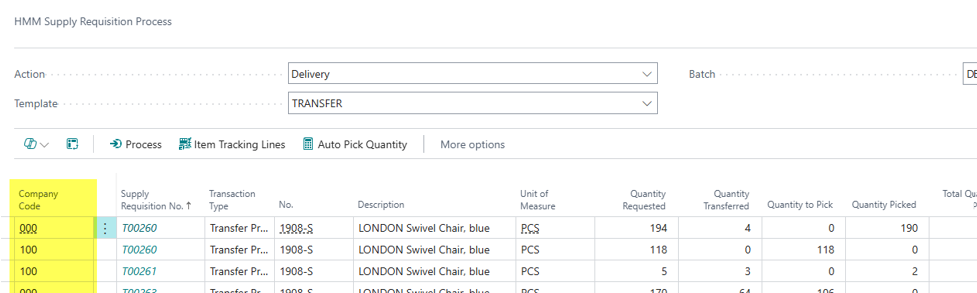
Fields
The following field boxes are available:
| Field | Description |
| Header | |
| Action |
Select the type of process action.
|
| Template | Select the template batch. |
| Batch | Select the batch. |
| Lines | |
| Supply Requisition No. | Displays the SR number. |
| Transaction Type |
Displays the transaction type of the SR.
|
| Item Number |
Displays the item number. |
| Description | Displays the item description. |
| Unit of Measure | Select the unit of measure you want to use for the item. The default UoM is based on the Item Setup. |
| Quantity | Enter the quantity of the item that you want to request. |
| Quantity Requested | Displays the quantity requested by the SR. |
| Quantity Transferred | Displays the quantity of the item which has been successfully transferred. It is updated after an item reclassification entry is processed. |
| Quantity to Pick | Displays the remaining quantity which has not yet been picked up for transfer yet. |
| Quantity Picked | Displays the quantity of the item that will be picked from the warehouse which will then be transferred. When you update the Quantity Picked field, the Quantity to Pick field is automatically updated as well. |
| Total Quantity Picked | Displays the total quantity picked. |
| Quantity Canceled | Displays the quantity of the item which is canceled, unavailable for the fulfillment of the SR. |
| Quantity to Transfer | Displays the quantity to be transferred. |
| Quantity Base UoM | Displays the quantity in the base UoM of the item. |
| Available Quantity | Displays the available quantity of the item. |
| Base UoM | Displays the base UoM of the item. |
| Shelf No. | Displays the shelf number. |
| From Location |
Select the replenishment location from which the item will be sent. If you don't select a Replenishment Location, then the default one is based on the replenishment location in the header. |
| From Location Description | Displays the name of the originating location. |
| To Location | Select the location to which the item will be sent. |
| To Location Description | Displays the name of the destination location. |
| Contact Name | Displays the name of the contact person which is printed on the picking ticket. |
| Contact No. | Displays the number of the contact. |
| Shipping Comment | Enter any other information about the shipping process which will be printed on the Picking Ticket. |
| IV Transaction | Displays the number of related item ledger entries for the SR. You can select and open the list of Item Ledger Entries. |
| Created By | Displays the user who created the SR. |
| Entity ID | Displays the Entity ID saved against the entry when MEM is enabled. |
Actions
The following actions are available:
| Action | Description |
| Process | Select to process the supply requisition. You cannot make any modifications to the SR after you process it. |
| Actions > Print > Picking Ticket – SR Number |
Print the Picking Ticket – SR Number report. The Picking Ticket – SR Number report displays the following:
|
| Actions > Print > Picking Ticket – Replenishment Location |
Print the Picking Ticket – Replenishment Location report. The Picking Ticket – Replenishment Location report displays the following:
|
| Actions > Print > Picking Ticket – Requesting Location |
Print the Picking Ticket – Requesting Location report. The Picking Ticket – Requesting Location report displays the following:
|
| Item Tracking Lines |
Opens the Item Tracking Lines Page, where Lot and Serial Number information can be assigned against the item. |