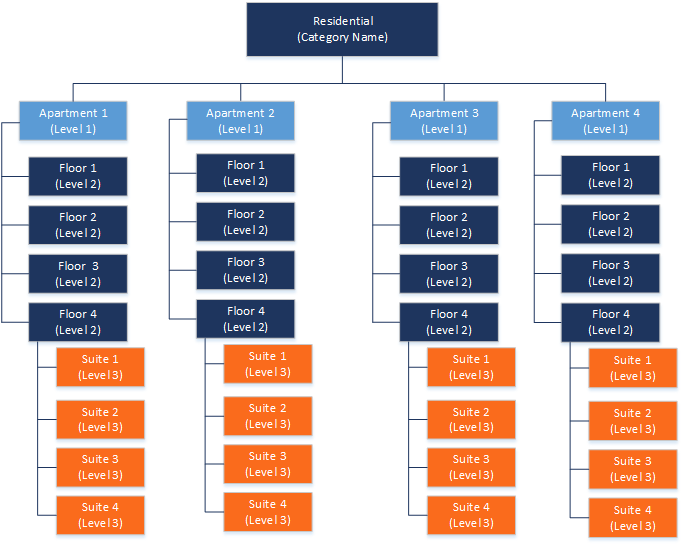In this article
PLM Categories Setup
Use this page to set up categories that are used for the leases.
A category can be thought of as a classification of the lease type. For example, a property management company maintains revenue leases in different neighborhoods. In this case, you can have categories such as Downtown, Suburban, or Uptown.
The category also defines the labels that are used for fields in Property Lease Management for the lease to which it is assigned.
Add Category
To add a category, follow these steps:
- Specify a unique Name and select the Levels Required.
- Specify the Area Unit.
- For each required level, specify a name for the Level Label and select the Level Dimension that you want to apply.
- Specify the Customer Label and Vendor Label.
- To attach documents to the record, do the following:
- Select
 to expand the FactBox pane.
to expand the FactBox pane. - Select the number to open the details for the documents and attach the files you want.
- Select Close to return to the main page.
- Select
- Repeat these steps to add more categories.
After the categories are set up, they are available on the PLM Lease and PLM New Lease Wizard, where they are assigned to a lease.
![]() Note: Categories that are used by leases cannot be edited or deleted.
Note: Categories that are used by leases cannot be edited or deleted.
Fields
This page contains the following fields:
| Field | Description |
| Name |
Specify the unique category name. Required. |
| Levels Required |
Select the number of levels for the category: None, One, Two, or Three. For example:
|
| Area Unit |
Select the unit of measure for the area of a leasable category: None, Square Feet, or Square Meters. The default value is from the PLM Property Lease Management Setup page, which can be changed as needed. When the category is used for a lease, the area unit cannot be change. |
| Validate Occupancy |
Validates whether the lowest level is already occupied. The option selected is the default value for the PLM Properties page.
|
| Level Label |
For each level, specify the label name to appear on the pages. Depending on the number of required levels, this label is required. For example, if the number of levels required is two, you must specify labels for levels 1 and 2. The default values for each level is as follows:
|
| Level Dimension |
Select the global dimension for each level. The global dimension name is attached to the category level when the property based on the category is created. Global dimensions are a standard feature in Microsoft Dynamics 365 Business Central. For more information, see Working with Dimensions |
| Customer Label | Specify the label for customers. If this value is left empty, the default is Customer. |
| Vendor Label | Specify the label for vendors. If this value is left empty, the default is Vendor. |
FactBox
The FactBox shows the following information.
| Button | Description |
| Details |
Displays the information for the properties of a corresponding category. The number of property levels displayed is determined by the number of property levels for that category. |
| Attachments | Displays the number of attachments for the category. Adding an attachment is part of the standard Microsoft Dynamics 365 Business Central functionality. |