In this article
Deposits
Modules > Property lease management > Leases > All Leases > [select a lease] or select New > Deposits
Use this page to enter and maintain information about lease deposits.
Add a Deposit
To add a deposit to a lease, follow these steps:
- Add a lease or open an existing lease, and select Deposit > Deposits.
- On the Deposits page add deposit lines. For each deposit line you add, do the following:
- Select New.
- Select the Deposit type.
The Description, Account type, and Deposit account are automatically updated based on the default settings from the setup. But you can change the values as needed. - Specify the Date and Deposit amount.
- Select the Offset account and Method of payment.
- If a deposit slip is used, select Use a deposit slip.
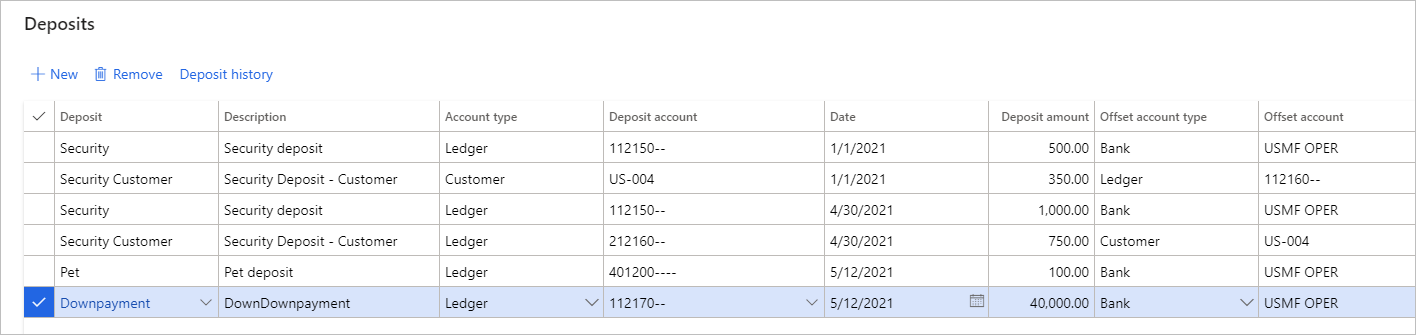
- After you finish adding lines, you can close the page to save your work.
Or continue with the next steps to process and post the deposit lines.
Process and Post a Deposit
To process and post a deposit, follow these steps:
- Add a lease or open an existing lease and select Deposit > Deposits.
- On the Deposits page, select the deposit lines you want to process and select Process.
- Open the Deposits page again, and find the lines you just processed.
- For a line that you want to post, select the Journal batch number.
- After the journal batch is posted, close the page to return to the Deposits page, and refresh the page.
If no deposit lines exist, add deposit lines as described in Add a Deposit.
The page closes.
The Journals page opens where you can post the journal batch. Posting a journal is part of the standard Microsoft Dynamics 365 for Finance and Operations functionality. For more information about posting journal batches see General journal processing ![]()
The deposit lines that were in the journal batch are posted, which is indicated by the Posted check box.

Fields
The following field boxes are available:
| Field | Description |
| Deposit |
Select the deposit Deposit types are created on the Property Lease Management Parameters page. |
| Description |
Displays a description of the deposit type. |
| Account type |
Displays the account type used for the deposit. This value is based on the default deposit account used. You can change the value as needed. When you change the account type, you must also change the account number. |
| Deposit account |
Displays the account number used for the deposit. The default value is set up on the Property Lease Management Parameters page. You can change the account number as needed. The account numbers available depend on the account type selected. |
| Date | Specify the date on which you want to process the deposit. |
| Deposit amount |
Specify the deposit amount. |
| Offset account type | Select the offset account type. Required. |
| Offset account | Select the offset account number. Required. The account numbers available depend on the account type selected. |
| Method of payment |
Select the method of payment: Cash, Check, Electronic (direct debit), PDC (postdated check), or Refund. For revenue lease only. |
| Payment reference | Displays the payment reference. This value is generated after the deposit has been processed. For revenue lease only. |
| Use a deposit slip | Select whether a deposit slip is used. |
| Voucher | Displays the voucher number. This value is generated after the deposit has been processed. |
| Journal batch number | Displays the journal batch number. This value is generated after the deposit has been processed. |
| Posted | A selected check box indicates that the journal entry for the deposit has been posted. Only deposits that have this check box selected appear on the Deposit Returns page. |
| Stubbed |
The option is unmarked by default, user can mark any deposit as Stubbed. Once a deposit is stubbed , there will be no journals / accounting transactions performed for the deposit amount. Deposit returns are automatically created for stubbed deposits , the status of the return will be "Stubbed, but not returned". If the user wishes to indicate that the stubbed deposit has been refunded, then they need to mark the deposit line and hit "process". Once line is processed , the new status is “Stubbed and returned.”. If the user wishes to reverse the deposit return, then they need to unmark "stubbed" check box of the Deposit line. |
Buttons
This following buttons are available:
| Button | Description |
| New | Adds a deposit line to the list. |
| Remove |
Removes a deposit line. After a line has been processed and posted, the line cannot be removed. |
| Deposit history | Opens the Review the Deposit History dialog. |
| Process | Processes the selected deposit line(s). The lines are added to a journal batch and assigned a journal batch and a voucher numbers. To post the deposit, review Process and Post a Deposit. |
| Close |
Closes the page. |
Deposit History
This dialog shows the transaction history for the selected deposit. The header information is for the original deposit amount that was processed. The lines show the deposit return transactions for the original deposit.
Fields
The following field boxes are available:
| Field | Description |
| Header | |
| Lease number |
Displays the lease number. |
| Deposit | Displays the deposit type. |
| Description | Displays the deposit description. |
| Journal batch number | Displays the journal batch number in which the deposit is processed. |
| Date | Displays the date on which the deposit is added to the lease. |
| Deposit amount | Displays the deposit amount. |
| Remaining amount | Displays the remaining amount of the deposit. If the deposit is paid in full, this amount is zero. |
| Lines | |
| Journal batch number | Displays the journal batch number in which the deposit is processed. |
| Journal name | Displays the journal batch name. |
| Transaction date | Displays the date on which the transaction is processed. |
| Amount | Displays the deposit amount. |