In this article
Use this page to edit the pricing options for an item. This page is available for each line item on the billing schedule.
When you edit the pricing options, you can set the free quantity amounts for a billing schedule line. Also, you can set any minimum or maximum charges for a billing schedule line.
Set Up Pricing Options
To set up the pricing options for an item, follow these steps:
- In the list of all billing schedules, select a billing schedule.
- In the Schedule Lines FastTab, select a line and select Price Options > Min/Max and Free Qty.
- Set up the free quantity options for an item:
- In Free Quantity Options, specify values for Free Quantity, Reset Number of Periods, Total Free Used, and Reset Free Used.
- Set up the minimum and maximum billing amount for an item:
- In Committed Options, specify values for Min/Max, Minimum Bill QTY/Amount, Maximum Bill QTY/Amount, and Reset Number of Periods.
- In the Actions tab, select Apply Min/Max & Free Quantity.
Fields
This page contains the following fields:
| Field | Description |
| Billing Schedule Number |
Displays the billing schedule number. |
| Item |
Displays the item number. |
| Currency Code |
Displays the currency code. |
| Free Quantity Options | |
| Free Quantity |
Specify the free quantity amount allowed. For items that are metered or are usage items, the free quantity is deducted from the consumption. The resulting invoice is calculated by the formula: consumption - free quantity. |
| Total Free Used |
Displays the free quantity amount that has been used in the contract.
|
| Reset Number of Periods |
Specify the number of periods to pass before the cumulative free quantity is reset.
|
| Reset Free Used |
Displays the free quantity amount currently used. The starting value is zero (0). This value is reset after the latest invoice for the number of periods specified in Reset Number of Periods is created. |
| Committed Options | |
| Min/Max |
Select how the price of the item is committed:
|
| Minimum Bill QTY/Amount |
Specify the minimum amount or quantity for which to bill. |
| Reset Number of Periods |
Specify the number of periods to pass before the resetting the minimum or maximum quantities. The default value is 1. |
| Maximum Bill QTY/Amount |
Specify the maximum amount or quantity for which to bill. |
Item Price Options
A new Fast Tab, named Item Pricing, has been added to this page.

There are two additional options in the page header, located just before free quantity options: Item Pricing and Adjustment Option.
Item Pricing: This is sorted either by line, or by group. The default value is: by line.
-
If no group name is associated with the schedule line, then you cannot choose the “by group” option.
-
If there is already a group name associated with a schedule a line, then you cannot choose the “by line” option (in addition tothe "by group" option..
-
If the Price Group is selected in the schedule line, then the Min/Max or free Qty details will derive their default calue from the price group master. This calue can be edited.
Adjustment Option: This value can be changed and will be applied to all schedule lines that have the “same price group ID”.
Price Group: This field will populate the default value from the price group filed from the item line.
Examples
The ARCB Billing Detail quantities will be updated based on the Group ID, Item Adjustment Option, and Minmax Type. This is illustrated in the following examples:
Example 1: Minimum Values (Qty)
We have created one price group ”Group 1” with minimum qty as 5 and maximum qty as 50

We should have at least two items line in billing schedule, then the last line will become the adjustment line, and both billing details windows will be recreated as shown here:
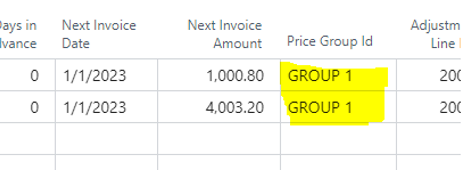
These are the billing details of first line:

These are the billing details of second line:

In this example, the adjustment will be for 4 qty so that (4+1 =5 quantities) will match to minimum quantity.
Example 1.1: Change Schedule Line Quantities
If we change the quantity into the billing line then all the calculation will be recreated accordingly. With the same example shown as above, if we change the quantity to two from one, then it will recreated the billing details for both lines (changed + adjustment lie), as shown here:
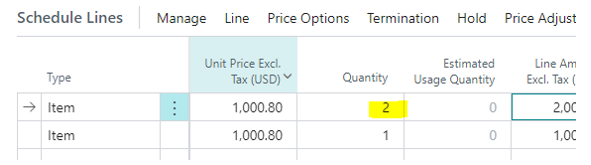
Following are the billing details of first item.
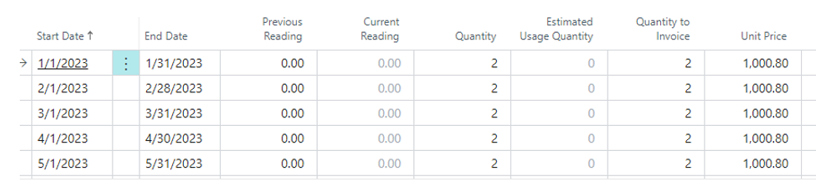
Following are the adjustment line details.

The quantity has been updated from 4 to 3. The same calculation occurs when we consider the maximum quantity,
Example 1.2: Change Billing Details
If the billing details are changed for the first item line, then this will also adjust the Qty/Amount (when applicable) of the adjustment line. This occurs only for the same billing periods.
In this example, there is a billing schedule with two lines. the quantities are 2 and 1. If the quantity is changed in the billing periods, then the billing details of the adjustment line will be adjusted automatically, as shown here.
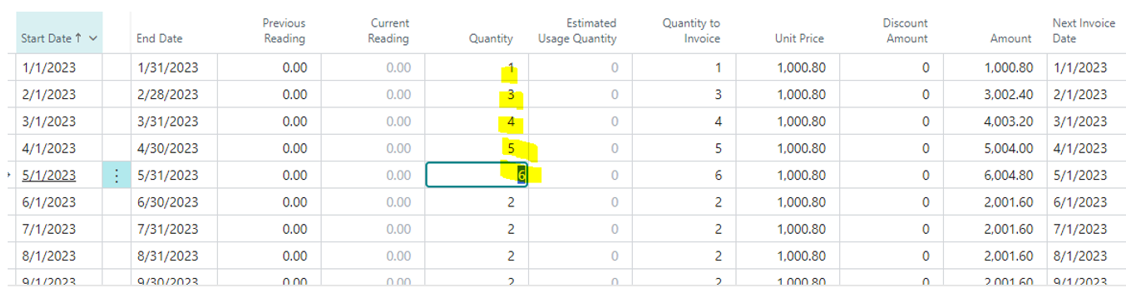
Changes were made for the first five periods with the following quantities: 1,3,4,5,6. These are effects on billing period with the billing period of the adjustment item:
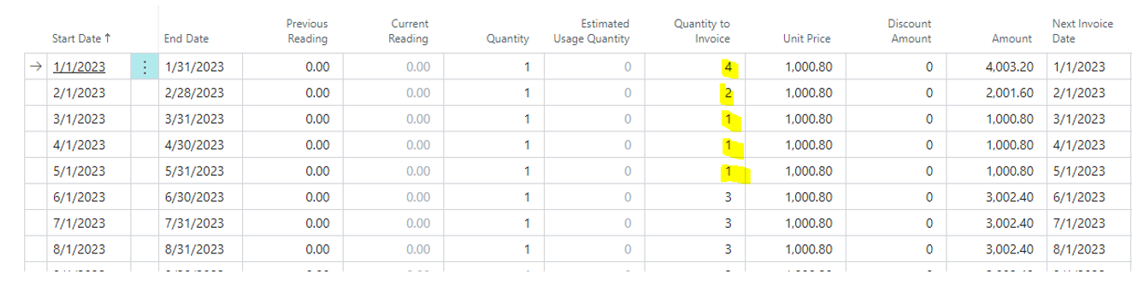
The adjustment line will not become zero because the minimum quantity has been set. This also works with tier pricing also. If there is a change in the billing details, and this change is applied to the tier pricing then it will also adjust the quantity or amount on the base of price group.
Example 2: Minimum Values (Amount)
We have created one price group ”Group 2” with minimum amount as 5000 and maximum amount as 10000

We should have at least 2 items line in billing schedule, then the last line will become the adjustment line, and both billing details windows will be recreated as shown here:
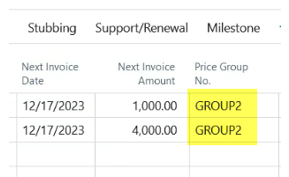
These are the billing details of first line:
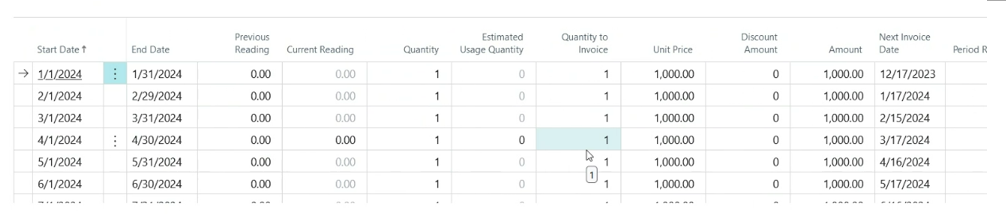
These are the billing details of second line:
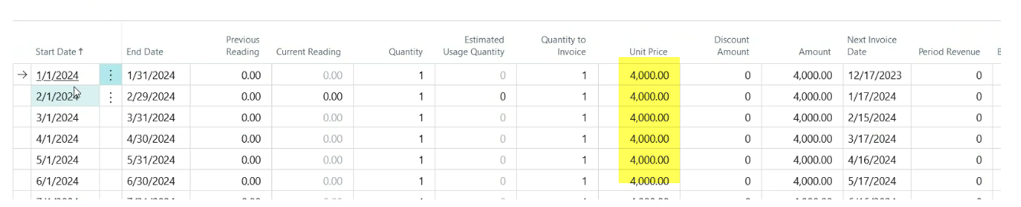
In this example, the adjustment will be for 4000 amount so that (4000+1000 =5000 amount) will match to minimum amount.
Example 2.1: Change Schedule Line Amount
If we change the amount into the billing line then all the calculation will be recreated accordingly. With the same example shown as above, if we change the amount from 1000 to 2000, then it will recreated the billing details for both lines (changed + adjustment lie), as shown here:

Following are the billing details of first item.

Following are the adjustment line details.
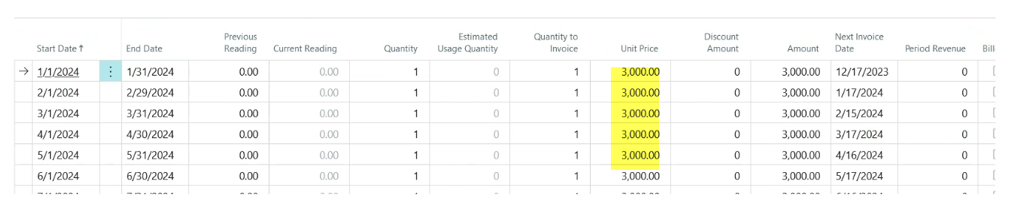
The amount has been updated from 4000 to 3000. The same calculation occurs when we consider the maximum amount,
Example 2.2: Change Billing Details
If the billing details are changed for the first item line, then this will also adjust the Qty/Amount (when applicable) of the adjustment line. This occurs only for the same billing periods.
In this example, there is a billing schedule with two lines. the quantities are 2 and 1. If the quantity is changed in the billing periods, then the billing details of the adjustment line will be adjusted automatically, as shown here.
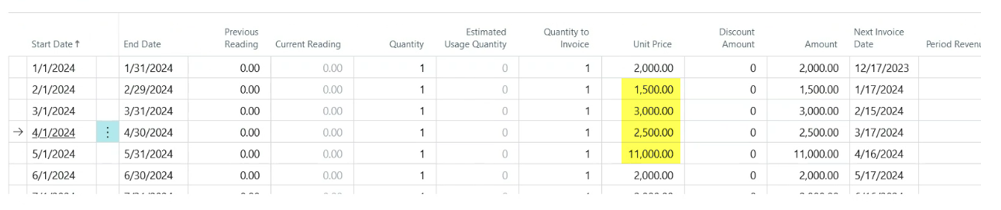
Changes were made for the 2nd, 3rd and 4th periods with positive adjustment and 5th period as negative adjustment because it exceeds maximum amount limit. These are effects on billing period with the billing period of the adjustment item:
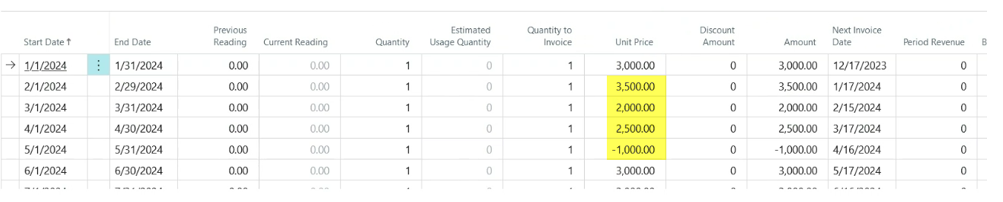
Example 3
Error Message will be displayed if there is any mismatch of the fields value of same price group. Following is the example if frequency is different:
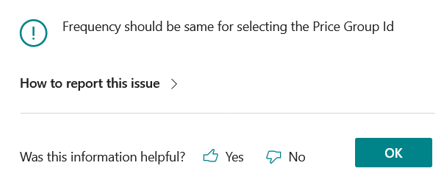
This error message will be customized according to the field. That means if the start date is different then message will come for start date. Same for end date, billing type, interval, No of periods, or renewal option.
Example 4
We will not modify the Price group ID of any of the billing schedule line of same price group if any one period is already invoiced.
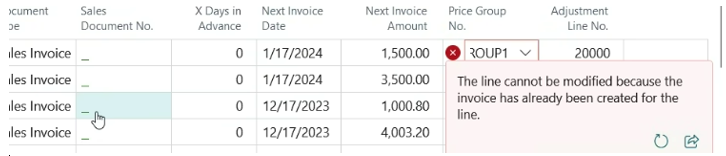
Example 5
In Invoice creator page, we must select all the same billing periods of same price group id. If we miss any period of same price group, we will get error message:
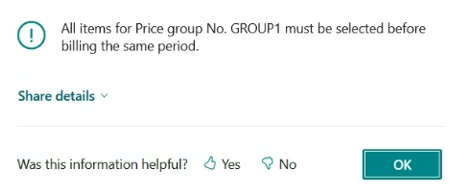
Example 6
If we apply price adjustment, I have a Price Group “Group 2” and it has the min & max “by the amount”.

We enter two lines into the billing schedule lines where unit price is 1000. So adjustment line would be.

Now we applied the price adjustment for first line.

It updates the original line as follows
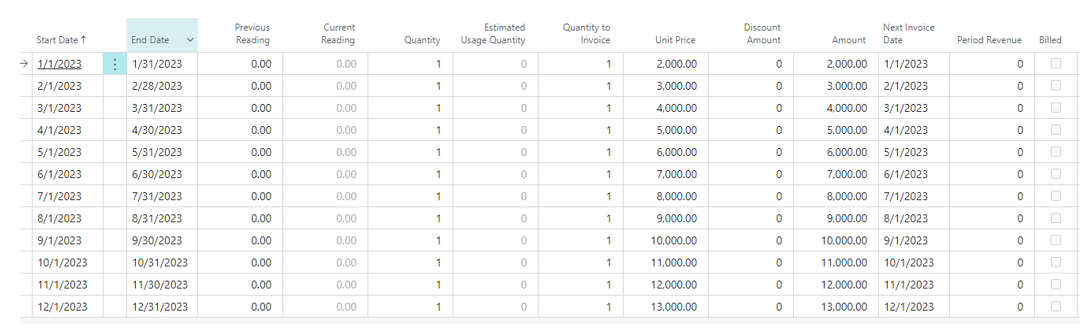
And we recreated the billing details for adjustment line also
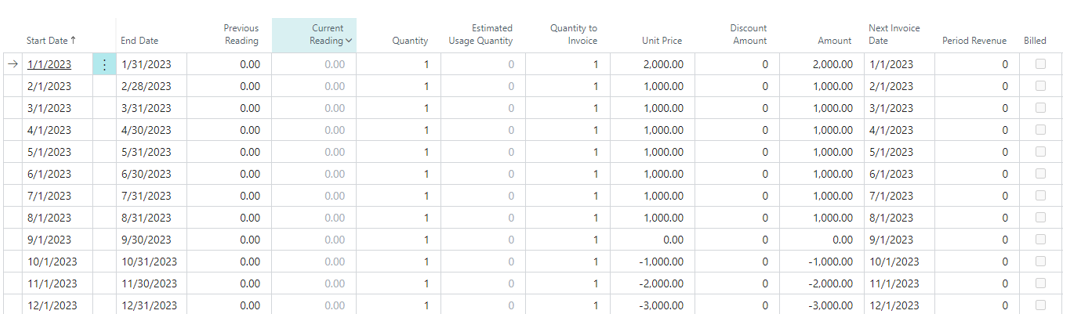
We can not make price adjustment for adjustment line. Action will be disable for adjustment line.
Note: We support Standard, Flat, Tier and Flat Tier pricing method.
Buttons
This page contains the following buttons:
| Button | Description |
| OK |
Closes the page. |
| Actions tab | |
| Price Options |
Select an action to perform on the selected line:
|