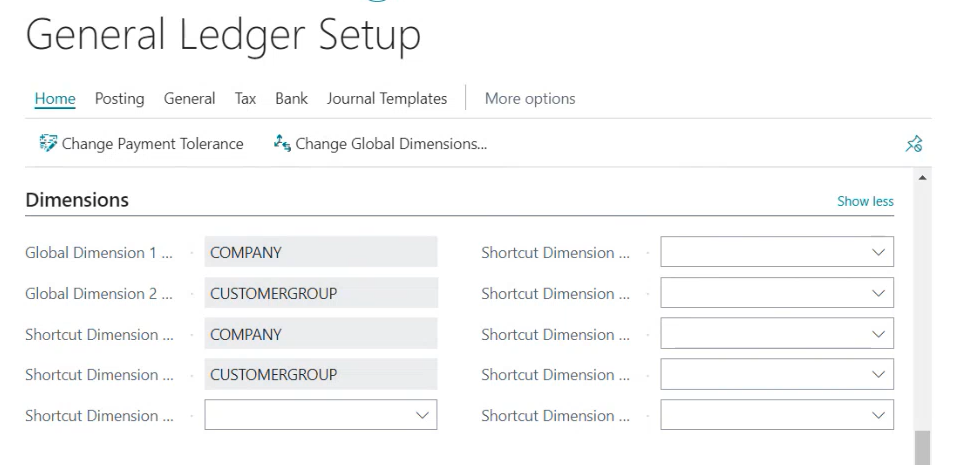In this article
Displays all billing schedule groups that satisfy the filter criteria that you apply. When you first open this page, no filters are applied to the data. Add filters to see only the data that you want.
Create Billing Schedule Group
To create a billing schedule group, follow these steps:
- From the SBS ARCB Billing Schedule Group List, select New to open the SBS ARCB Billing Schedule Group page.
- In the General FastTab, complete the following:
- Specify a unique billing schedule group Code and Name.
- Select the billing Type and Pricing Method.
- Specify values for the other options as needed.
- In the Next Invoice Date FastTab, select the Calculation Method and specify the value for the corresponding field as needed.
- If you use the unbilled revenue feature, complete the Unbilled Revenue FastTab:
- Specify values for the journal template and batch.
- Select the unbilled revenue and discount accounts.
- For automatic numbers, in the Number Series FastTab, specify the number series.
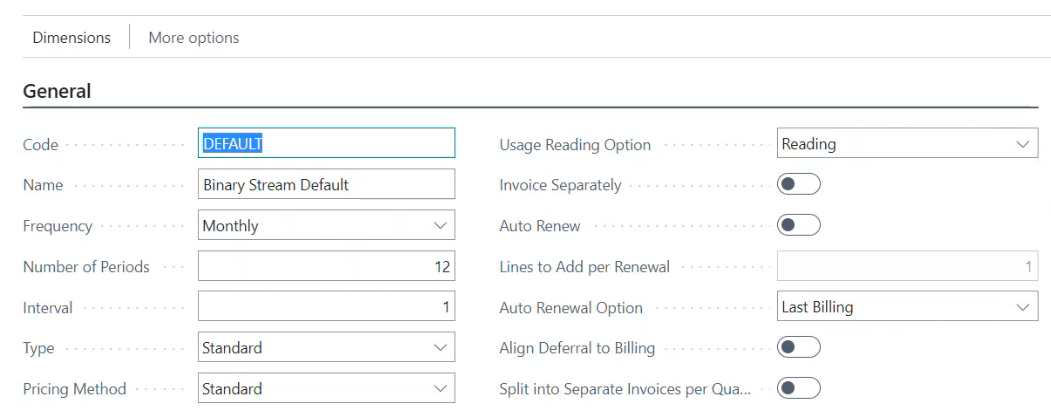
If the No. Series is empty, you must manually specify the billing schedule number when creating new billing schedules.
Delete Billing Schedule Group
To delete a billing schedule group, follow these steps:
- In the group list select one or more lines, and select Manage > Delete.
- When you are asked to confirm the action, select Yes.
Fields
This page contains the following fields:
| Group List | Description |
| Billing Schedule Group | Displays the unique ID for the billing group. |
| Billing Schedule Group Name | Displays a description of the billing schedule group. |
| Billing Nos. | Displays the prefix for billing schedule numbers for all billing schedules that use the billing schedule group. |
| Pricing Method | Displays the pricing method for the billing schedule group. |
| Frequency | Displays the billing frequency for the billing schedule group. |
| Billing Type | Displays the item type for the billing schedule group. |
| Billing Interval | Displays the billing interval for the billing schedule group. |
| Auto Renew | Displays whether the billing schedule group automatically renews. |
| Invoice Separately | Displays whether invoices are created separately for the billing schedule group. |
| Usage Reading Option | Displays the usage reading option for the billing schedule group. |
| Lines to add per renewal | Displays the number of lines to add for a billing schedule renewal. |
Actions
The following actions are available:
| Action | Description |
| Import |
Select an action:
|
| CSV Files |
Select an action: Import CSV Files: Opens a dialog where you select the CSV formatted file you want to import:
Export CSV Files: Exports the data to an CSV formatted file:
For import file formats, see Billing Schedule Group. |
Dimensions
The Billing Schedule Group screen includes a Dimensions tab (see the image, in Step 2, above). You are now able to create dimensions and add a value to each one.
-
Dimensions are additional data, and example could include: departments, teams, regions, customers, vendors, sales agents or purchasers.
-
You can use dimensions to filter search results, in order to display relevant data more efficiently.
Note: The dimension values on the schedule group will override dimension values set up on a customer/item card.
Click on the Dimension tab to display the Dimensions screen.
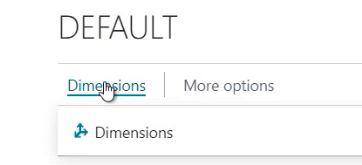
From here, you can add dimensions or edit existing ones.
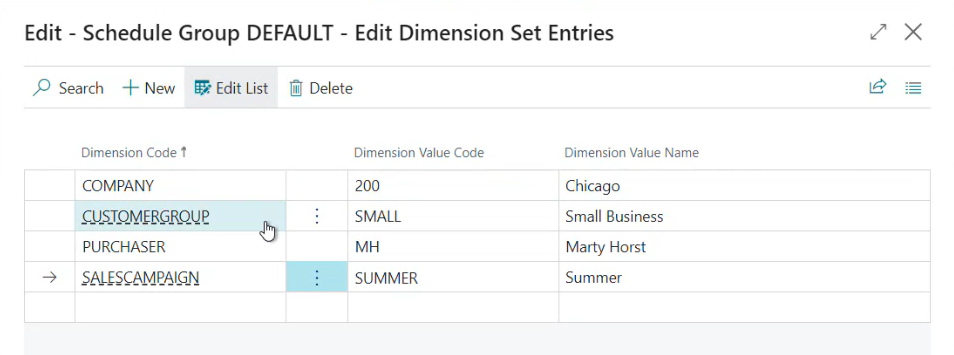
Note: When adding a new dimension, the dimension code cannot be blank. That is, you may not enter a value for the dimension and then enter the dimension code later.
There are two Global dimensions and there can be up to eight Shortcut dimensions. These can be defined and edited in the General ledger Settup screen.