In this article
Business Units
A single organization or company can use Microsoft Dynamics 365 Business Central with multiple business units. Consolidated reports for the business units is standard Microsoft Dynamics 365 Business Central functionality. For more information, see the Microsoft Dynamics 365 Business Central documentation.
Consolidation Setup
To be able to run consolidated reports, you must set up a consolidated company. The consolidated company is set up in the same way as the other companies and is part of standard Microsoft Dynamics 365 Business Central functionality.
For more information, see Set up the consolidated company![]() . This article includes information for the following areas:
. This article includes information for the following areas:
- Setting up the chart of accounts
- Adding business units
- Specifying exchange rates
- Consolidating dimension information and general ledger accounts
Chart of Accounts
After setting up the business units with the chart of accounts and the consolidated company, you can map the consolidation accounts from the business units to the consolidated company.
When reviewing the Chart of accounts for each business unit, personalize the list so that the consolidation accounts are visible. For information on how to personalize a page, see To start personalizing a page through the Personalizing banner![]() .
.
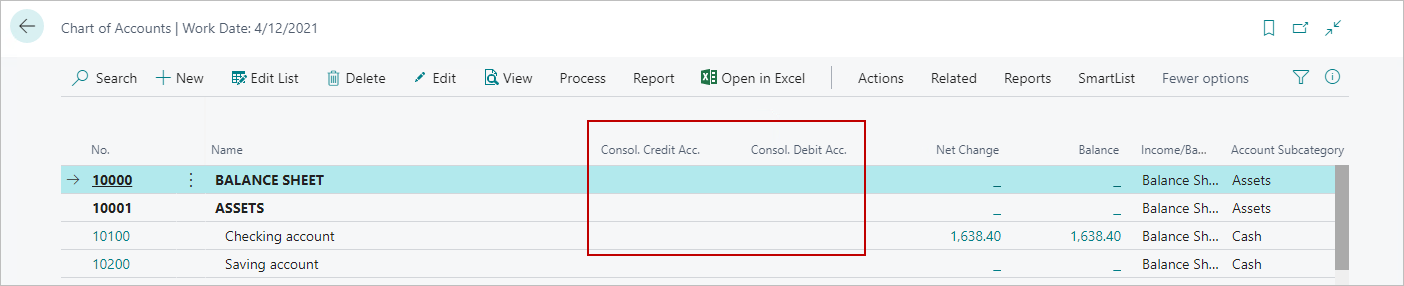
To be able to generate consolidated reports, all business units and the consolidated company must have the same consolidation G/L accounts. You can use a configuration package to set up the same consolidation G/L accounts on table 15 (G/L Accounts table) for each of the business units.
After all business units and the consolidated company are set up with the same consolidation G/L accounts, the consolidation reports can be run.
Dimensions
After setting up the business units with the entity codes, you can map the consolidation code from the business units to the consolidated company. For data to appear in the consolidation reports, the entities of the business units must be mapped to entities of the consolidated company. If the consolidated company does not have any entities, no data is mapped from the entities of the business units to the consolidated company. As a result, the consolidation reports would be empty.
When reviewing the Dimension page for each business unit, personalize the list so that the consolidation code is visible. For information on how to personalize a page, see To start personalizing a page through the Personalizing banner![]() .
.
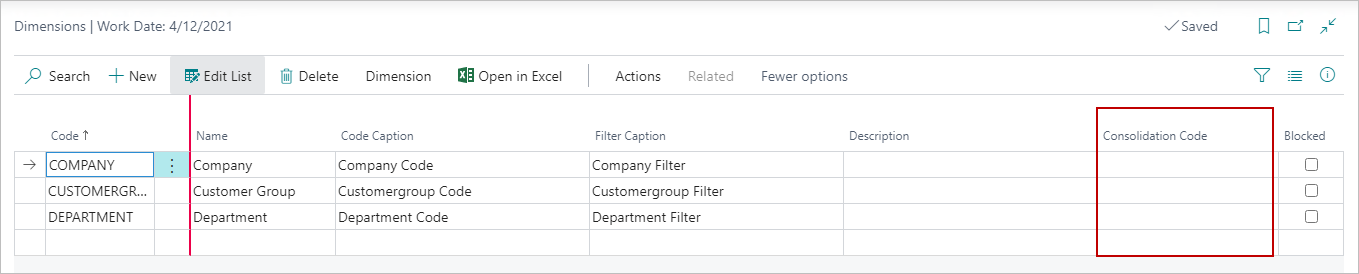
To be able to generate consolidated reports, all business units and the consolidated company must have the same consolidation dimension values. Using the screen image as an example, the Department code in the business unit must be mapped to a Consolidation code that has the same dimension values. The consolidation code of the consolidated company must be mapped to the Department code of the business unit.
Dimension Values
Additionally, on the Dimension Value page, a check box has been added so that you can choose to exclude specific entity codes from consolidation reports and also assign consolidation percentages.
![]() Note: The Exclude in Consolidation action displayed when you open the Dimension Value page from the MEM Entity Setup page is separate from the Exclude in Consolidation action displayed when you open Dimension Value page from the Business Unit Card page. The Exclude in Consolidation action on the Dimension Value page from the MEM Entity Setup page applies to consolidation only if you do not turn on the Consolidate by Entity % setting in the Business Unit page.
Note: The Exclude in Consolidation action displayed when you open the Dimension Value page from the MEM Entity Setup page is separate from the Exclude in Consolidation action displayed when you open Dimension Value page from the Business Unit Card page. The Exclude in Consolidation action on the Dimension Value page from the MEM Entity Setup page applies to consolidation only if you do not turn on the Consolidate by Entity % setting in the Business Unit page.
If you have Consolidate by Entity % turned on, then you can use Consolidate Entities with Ownership Percentages process for consolidation.
Consolidate Entities with Ownership Percentages
When you are consolidating companies you can select the companies you want to use for the consolidation process on the Business Units page. With MEM, you can choose specific entities that you want to include or exclude from the consolidation process and you are also able to enter an ownership percentage for each MEM entity.
To define the MEM entities to use during the consolidation process, and to define ownership percentages for those entities, do the following:
- Search for and open the Business Units page.
- Select the business unit you want to use.
- Under the Data Import FastTab, select More options (the three dots) next to the Company Name.
- A page opens which displays the relevant entities for the Business Unit.
- If you want to exclude an entity from consolidation, select the checkbox under Exclude in Consolidation.
- You can enter an ownership percentage of the entity which will be applied during the consolidation process under Consolidation %.
When you run the consolidation process, the entity ownership percentages are applied to the transactions from the entities that you included in the consolidation. You can view the details of the consolidation by running the following reports:
- MEM Consolidated Trial Balance Columns by Entity
- This report displays the header entity and all its associated General Ledger accounts and relevant amounts for those accounts. You can use this report to view many entities and relevant General Ledger accounts and amounts in one report.
- MEM Consolidated Trial Balance Rows by Entity
- This report displays can display as many entities as needed and the General Ledger accounts and amounts of those accounts which are relevant to each of the entities in the report. You can use this report to view General Ledger accounts and amounts connected to each account, displayed by entity.
- This report will be generated in an MS Excel file format.
Fields
The following fields are available:
| Field | Description |
| Business Unit Card | |
| Consolidate by Entity % (Percentage) |
Select to consolidate companies and transactions based on the percentages of entities which you can select.
|
| Dimension Values | |
| Entity | Displays the entity code. |
| Name | Displays the name of the entity. |
| Exclude in Consolidation |
Indicates whether the entity code is included in the consolidation reports.
|
| Consolidation % | Enter the ownership percentage of the entity which will be used when you run the consolidation process. For example, if you assign an ownership percentage of 70% to entity 100, and there is a sales invoice for $1000, then the consolidation will display $700 for the entity 100 sales invoice. |
When elimination general journals are posted in the consolidated company, the entities can be specified. These elimination general journals are posted to the corresponding reports:
- Consolidated Trial Balance
- Consolidated Trial Balance (4)
- MEM Consolidated Trial Balance Columns by Entity
- MEM Consolidated Trial Balance Rows by Entity
- G/L Consolidation Eliminations
- Chart of Accounts Report
- Reconcile AP to GL
- Trial Balance Detail/Summary
- Trial Balance Spread Periods
- Trial Balance, Per Global Dimension
- Trial Balance, Spread Global Dimension
- Account Schedule Layout
- Account Schedule
Consolidated Reports
To add entities for the consolidation reports, follow these steps for the consolidated company:
- Open the Business Units list and select a business unit.
- On the Business Unit Card, select Actions > Functions > Run Consolidation.
- Specify the start and end dates of the consolidation period.
- On the Consolidation Report dialog, select the entity dimension in the Copy Dimensions field.
- Select OK.
When consolidated reports are run, all entries in the General Ledger accounts are included. The following reports can be generated:
- MEM Consolidated Trial balance
- MEM Consolidated Trial balance (4)
- MEM Consolidated Trial Balance Columns by Entity
- MEM Consolidated Trial Balance Rows by Entity
- MEM G/L Consolidation Eliminations
- Chart of Accounts Report
- Reconcile AP to GL
- Trial Balance Detail/Summary
- MEM Trial Balance Spread Periods
- MEM Detail Trial Balance
- Trial Balance, Spread Global Dimension
- Trial Balance, Per Global Dimension
- Account Schedule Layout
- MEM Account Schedule
These Multi-Entity Management version of the reports are copies of the Microsoft Dynamics 365 Business Central reports and the report names are preceded with MEM. When running these reports, use the Entity Filter to select a range of entities or specific entities to appear on the report. The default value of the Entity Filter is your default entity.
- When the Entity Filter contains specific entities, the report shows only the records for the specified entities.
- When the Entity Filter contains a range of entities, the report shows only the records within the specified entity range.
- When the Entity Filter is empty, the report shows all records that belong to entities to which you have access.