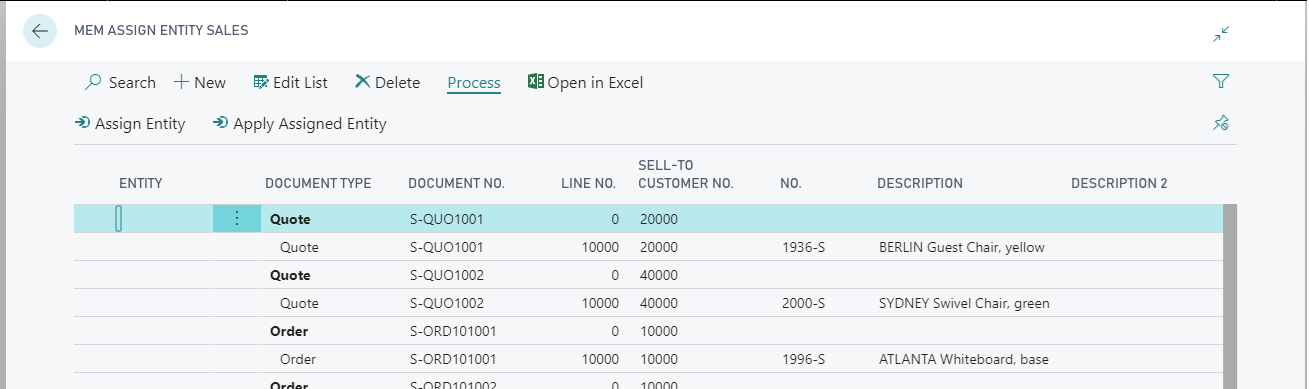In this article
MEM Assign Entity
Use this page to assign entities to existing transactions that are not yet associated with an entity.
The
Sales, Purchase, and Service Transactions
You can assign entities to sales, purchase, and service transactions that do not have entities:
- If an item within a transaction is not assigned an entity, only the specific line appears in the list.
- If a transaction is not assigned an entity at the header level, only the transaction header appears in the list. This line appears as an outdented line in the list.
Sales and Purchase Invoices
You can assign entities to sales and purchase invoices that do not have entities. When you assign entities to posted transactions, the entities are assigned to the invoices. You can chose to have the entities applied to all line items within the invoices.
Journals
You can assign a entities to journal transactions that do not have entities. For the transaction lines, you must assign origin entities and destination entities.
Deposits and Fixed Assets
You can assign entities to deposits transactions and fixed assets.
Inventory Journals
For the following inventory journal transactions, the entities of the locations are automatically assigned:
- Item Journal
- Physical Inventory Journal
- Item Reclassification Journal
- Item Revaluation Journal
- Recurring Item Journal
To be able to assign entities to inventory journals, following conditions must be satisfied:
- The transaction must have a Location Code assigned.
- The location must have an entity.
Inventory Transactions
You can assign entities to the following inventory transactions:
- Transfer Order
- Physical Inventory Order
- Physical Inventory Recording
![]() Note: You might require permission to access the setup pages and perform setup tasks. For assistance, contact your system administrator.
Note: You might require permission to access the setup pages and perform setup tasks. For assistance, contact your system administrator.
Projects
You can assign entities to projects and project tasks.
Work Centers and Manufacturing
You can assign entities to work center records and production order transactions.
- When entities are assigned to production order transactions, the entities are automatically updated to their corresponding lines.
- If the production order has related G/L, Capacity Ledger, Item Ledger, and Value entries, their entities are automatically updated from the production order, or its relevant items, locations, and work or machine centers.
Billing and Deferral Schedules
For MEM build 1.0.4.13 and newer.
You can assign entities to billing and deferral schedules when the Multi-Entity Management integration is used with Subscription Billing. For billing schedules, you can also choose to roll down the entity being assigned to a billing schedule header to all schedule lines.
PLM Leases
For MEM build 1.1.44.0 and newer.
You can assign entities to revenue or expense leases when the Multi-Entity Management integration is used with Property Lease Management.
Assembly Transactions
You can assign a entities to the following types of assembly transactions that do not have entities:
- Assembly Orders
- Assembly Quotes
- Blanket Assembly Orders
Assign Entity to Transactions
To assign entities to transactions and records, follow these steps:
- Select Search
 and type Assign Entity and select the MEM Assign Entity page.
and type Assign Entity and select the MEM Assign Entity page. - Select the transaction type or record type for which you want to assign entities.
- Select the lines to which you want to assign an entity, and select Assign Entity.
The dialog page that appears provides different options for different transaction types.- For sales, purchase, jobs, and service transactions select the Entity Code you want to assign and select Roll Down To Lines to assign the entity to all lines within a transaction.
- For journal and work center transactions, select the Origin Entity and Destination Entity.
- For deposit, fixed assets, inventory journal, orders, manufacturing, and transfer transactions, select the Entity Code.
- Select OK.
- Repeat the previous step for any other transactions you want to assign an entity.
- Select Apply Assigned Entity to apply the assigned entity to the transactions.
The MEM Assign Entity page showing the list of transactions or records appears.
When you return to the list of records, the selected records have the entity assigned.
Assign Entity to Inventory
To assign entities to inventory journal or transfer order transactions, follow these steps:
- Select Search
 and type Assign Entity and select the MEM Assign Entity page.
and type Assign Entity and select the MEM Assign Entity page. - Select INV Journal or INV Transfer Order.
- Select Apply Assigned Entity to apply the assigned entity to the transactions.
The MEM Assign Entity page showing the list of transactions appears.
The Entity Code is automatically updated with the entity from the location. If the location does not have an entity, the process cannot be completed.
After entities are assigned, the page is updated, and the records that were just processed no longer appear on the page. Only lines that require entities appear on the page.
If any errors are encountered, a warning message appears after all lines have been processed. You can review the log report to see the errors.
Assign Entity to Schedules
Available when Subscription Billing is used with MEM.
To assign entities to billing or deferral schedules, follow these steps:
- Select Search
 and type Assign Entity and select the MEM Assign Entity page.
and type Assign Entity and select the MEM Assign Entity page. - Select ARCB Billing Schedules or ARED Deferral Schedules.
- Select the schedules to which you want to assign an entity, and select Assign Entity.
The dialog page that appears provides different options for different schedule types.- For billing schedules, select the Entity Code you want to assign and select Roll Down To Lines to assign the entity to all schedule line items in the billing schedule.
- For deferral schedules, select the Entity Code.
- Select OK.
- Repeat the previous step for any other schedules you want to assign an entity.
- Select Apply Assigned Entity to apply the assigned entity to the schedules.
The MEM Assign Entity page showing the list of billing or deferral schedules appears.
When you return to the list of schedules, the selected schedules have the entity assigned.
Assign Entity to Leases
Available when Property Lease Management is used with MEM.
To assign entities to a lease, follow these steps:
- Select Search
 and type Assign Entity and select the MEM Assign Entity page.
and type Assign Entity and select the MEM Assign Entity page. - Select PLM Leases.
- Select the leases to which you want to assign an entity, and select Assign Entity.
- In the dialog page that appears, select the Entity Code.
- Select OK.
- Repeat the previous step for any other leases you want to assign an entity.
- Select Apply Assigned Entity to apply the assigned entity to the leases.
The MEM Assign Entity page showing the list of revenue or expense leases appears. The leases appear based on the Property Lease Management module that your organization has purchased.
When you return to the list of leases, the selected leases have the entity assigned.
Assign Entity to Incoming Documents
To assign entities to incoming documents, follow these steps:
- Select Search
 and type Assign Entity and select the MEM Assign Entity page.
and type Assign Entity and select the MEM Assign Entity page. - Select Incoming Documents.
- Select the documents to which you want to assign an entity, and select Assign Entity.
- In the dialog page that appears, select the Entity Code.
- Select OK.
- Repeat the previous step for any other incoming documents you want to assign an entity.
- Select Apply Assigned Entity to apply the assigned entity to the incoming documents.
The MEM Assign Entity page showing the list of incoming documents without assigned entities appears.
When you return to the list of incoming documents, the selected incoming documents have the entity assigned.
Assign Entity to Assembly Orders
You can assign an entity to an assembly order which is not linked to a sales document. If an assembly document is linked to a sales document, then the entity is based on the owner entity of the location, item, or resource. If the owner entity is based on the Item, then owner entity depends on theInventory Posting setting that you select in your Inventory Posting. For resources, the entity is set based on the owner entity of the resource.
If there is no owner entity assigned, then any entity can be selected and assigned.
To assign entities to assembly orders, follow these steps:
- Select Search
 and type Assign Entity and select the MEM Assign Entity page.
and type Assign Entity and select the MEM Assign Entity page. - Select Assembly Orders.
- Select the transactions to which you want to assign an entity, and select Assign Entity.
- In the dialog page that appears, select the Entity Code. Select Roll Down to Lines to assign the entity to all lines of a transaction.
- Select OK.
- Repeat the previous step for any other assembly transactions you want to assign an entity.
- Select Apply Assigned Entity to apply the assigned entity.
The MEM Assign Entity page showing the list of assembly transactions without assigned entities appears. The Entity Code is automatically updated with the entities from the locations, items, or resources for assembly documents which are linked to sales documents. The Entity Code is empty for assembly documents that are not linked to sales documents.
When you return to the list of assembly transactions, the selected assembly orders have the entity assigned.
After entities are assigned, the page is updated, and the records that were just processed no longer appear on the page. Only lines that require entities appear on the page.
If any errors are encountered, a warning message appears after all lines have been processed. You can review the log report to see the errors.
Statistical Account Journal
To assign entities to a Statistical Account Journal, follow these steps:
- Select Search
 and type Assign Entity and select the MEM Assign Entitypage.
and type Assign Entity and select the MEM Assign Entitypage. - Select Statistical Account Journal. The MEM Assign Entity page showing the list of statistical account journal transactions without assigned entities appears.
-
Select the transactions to which you want to assign an entity, and select Assign Entity.
-
In the dialog page that appears, select the Entity Code. Select Roll Down to Lines to assign the entity to all lines of a transaction.
-
Select OK.
-
-
Repeat the previous step for any other Statistical account journals you want to assign an entity.
-
Select Apply Assigned Entity to apply the assigned entity.
After entities are assigned, the page is updated, and the records that were just processed no longer appear on the page. Only lines that require entities appear on the page.
If any errors are encountered, a warning message appears after all lines have been processed. You can review the log report to see the errors.
Fields
When you review the list of the transaction types, each line provides details for the specific transaction.
Sales/Purchase/Service transactions
The list shows the transaction headers and the lines that do not belong to an entity:
- If both the transaction header and lines are not assigned an entity, the transaction lines appear indented below the header.
- If the transaction header has an entity, but the lines do not, the transaction lines appear in the list.
- If the transaction lines have an entity but the header does not, only the transaction header appears in the list.
Journals/Deposit/Item Journal/Physical Inventory Order/Inventory Transfer Order/Fixed Asset
The list shows the transaction records that do not belong to an entity.
Projects
The list shows the project and the tasks within the project that do not belong to an entity.
Incoming Documents
The list shows the incoming documents that do not belong to an entity.
Work Center
The list shows the work centers that do not belong to an entity.
Manufacturing
This list shows the production orders that do not belong to an entity and have one of the following statuses: Simulated, Planned, Firm-Planned, or Released.
When you select Assign Entity, the page where you select the entity contains the following fields:
| Field | Description |
| Deposit/Item Journal/Inventory Transfer Order/Physical Inventory Order/Fixed Asset | |
| Entity Code | Select the entity to assign to the transaction. |
| Journals | |
| Origin Entity | Select the originating entity to assign to the transaction. |
| Destination Entity | Select the destination entity to assign to the transaction. |
| Purchase/Sales/Projects/Service | |
| Entity Code | Select the entity to assign to the transaction. |
| Roll Down To Lines |
Determines whether the entity is also assigned to the items within each transaction line:
|
Actions
The following actions are available:
| Action | Description |
| Apply Assigned Entity | Applies entities to the selected lines. |
| Assign Entity |
Opens a page where you select the entity to apply to the selected transactions. The page that appears has different options for the different transaction types.
|
| Billing Schedules/Deferral Schedules (available when Subscription Billing is used with MEM) | |
| Apply Assigned Entity | Applies the assigned entity to the billing or deferral schedule(s). |
| Assign Entity |
Opens a page where you select the Entity Code to apply to the billing or deferral schedule(s). For billing schedules, you can also select Roll Down To Lines to roll the entity to all billing schedule line items. |