In this article
Move Out Wizard
Modules > Property lease management > Periodic tasks > Move Out Wizard
Use this wizard to terminate a single lease when a tenant moves out.
To terminate multiple leases, use the Mass Termination page.
Example: Move Out at Mid-Period, then Reversed
A lease with the following settings is terminated at mid-month with Invoice remaining set to Yes:
- Align to month is No
- Frequency is Monthly
The month in which the lease is terminated is split into two separate periods: one period is billed, the other period is yet to be billed.
You can see the details on the Billing Lines page.
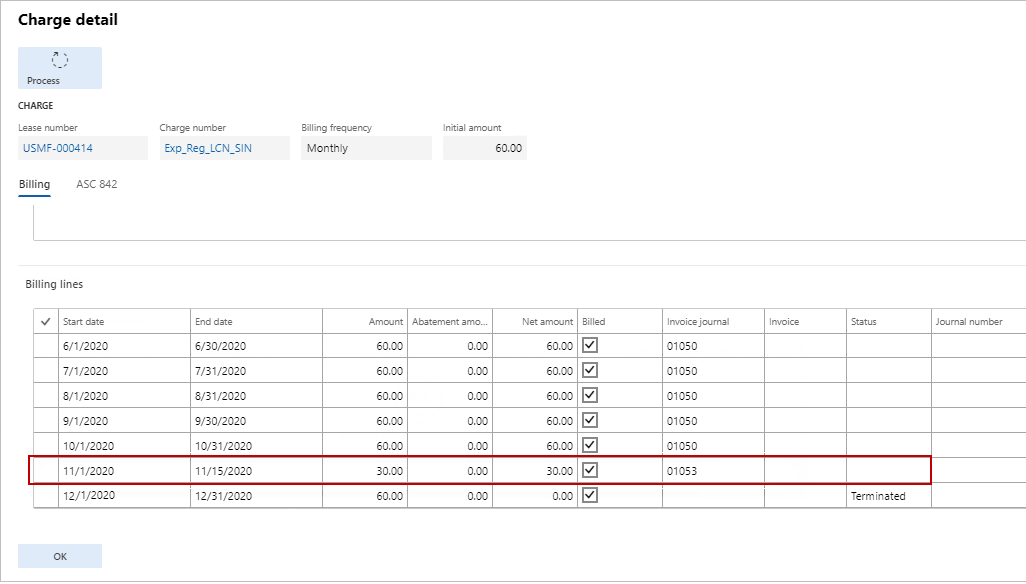
If the termination for the lease is reversed, the billing lines on the Billing Lines page shows the second split period (from 11/16 to 11/30).
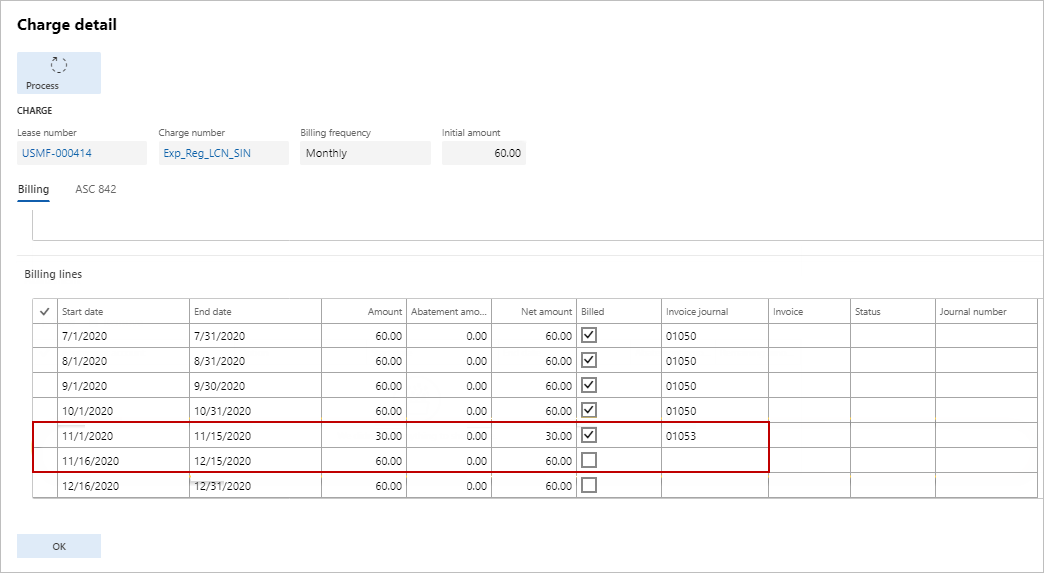
When you select Process, the billing lines are reconfigured to show only the full period.
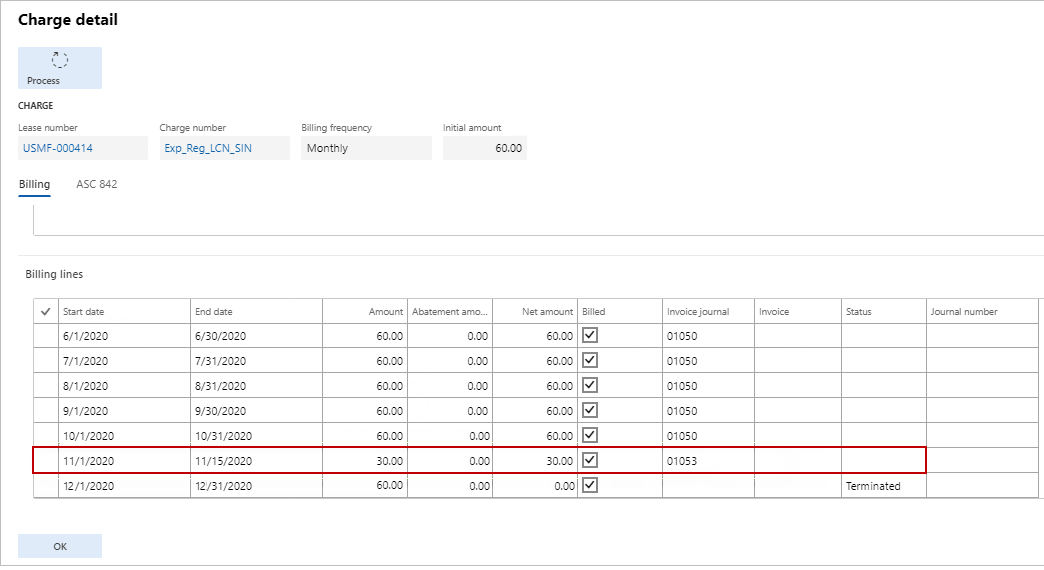
Step 1: Select lease to terminate
After selecting the Lease type, you can select the lease that you want to close by Lease Number, Category Name, or Customer/Vendor account. The field that you select acts as a filter for the remaining fields that require values, so that only valid values can be selected.
For example, you want to close a revenue lease. When you select the Category name, only Lease numbers that use the selected category name are available. Similarly, only Customer/Vendor accounts that have leases with the selected category name are available.
| Field | Description |
| Lease type |
Select the type of lease you want to terminate: Revenue or Expense. |
| Category name |
Select the category for the lease. Required. |
| Customer/Vendor account |
For a revenue lease, select the customer number. For an expense lease, select the vendor number. The label that appears is based on the lease type selected. |
| Lease number |
Select the lease number that you want to terminate. Required. You can select only from the leases that are for the selected lease type (revenue or expense). |
Step 2: Select termination options
Select the options for terminating the lease.
| Field | Description |
| Termination date |
Select the date on which the lease is terminated. |
| Reason code |
Select the termination reason code. |
| Return deposit |
Select whether to return the deposit to the
|
| Invoice remaining |
Select to prorate the final payment of the lease.
|
| Apply termination charge |
Select to apply a one-time charge termination fee to the customer.
|
| Invoice options | |
| Available when Invoice remaining or Apply termination charge is set to Yes. The available options depend on the lease type to be terminated. | |
| Lease type | Displays the lease type selected from Step 1: Select lease to terminate . |
| Invoice journal name | Select the invoice journal name you want to use for terminating an expense lease. The options are set up on the Property Lease Management Parameters page. |
| Invoice type |
Displays the invoice type for the lease:
The invoice type selected is based on the settings of the Property Lease Management Parameters page. |
| Posting option |
Select how the journal entry for terminating the lease is processed:
|
| Termination charge | |
| Available when Apply termination charge is set to Yes. | |
| Charge number | Select the charge for terminating the lease. |
| Amount | Specify the termination charge amount. |
| Termination Charge Details | |
| Default financial dimensions |
Displays the default financial dimensions for the termination charge, which can be changed as needed.
Financial dimension is a standard Microsoft Dynamics 365 for Finance and Operations feature. For more information on using financial dimensions, see Financial Dimensions. When the financial dimension values are empty, the financial dimensions are from the lowest level, customer/vendor, or charge. |
| Product |
Displays the Item sales tax group to use for the termination charge. The sales tax is a standard Microsoft Dynamics 365 for Finance and Operations features. For more information, see the Microsoft Dynamics 365 for Finance and Operations documentation. |
Step 3: Return deposit
Select the options for processing deposit returns. This step appears when Return deposit is Yes.
| Field | Description |
| Lease number |
Displays the number of the lease that is selected to be terminated. |
| Deposit |
Displays the description of the deposit ID. |
| Journal batch number |
Specify the batch number for |
| Deposit amount | Displays the deposit amount. |
| Remaining amount |
Displays the amount left on the deposit, which is calculated as follows: Remaining Amount = Original Deposit Amount – Reversed Amounts – Credit Amounts – Journal Entry Amounts. |
| Transaction date |
Displays the date on which the deposit is to be returned. The default value is the system date, but you can change it. |
| Customer payment amount (Revenue lease) | Specify the customer payment amount. This amount must be less than or equal to the remaining amount. |
| Customer payment journal name (Revenue lease) | Select the customer payment journal name. |
| Customer payment account type (Revenue lease) | Select the customer payment account type. |
| Customer payment account (Revenue lease) | Select the customer payment account number. |
| Invoice journal amount (Expense lease) | Specify the invoice journal amount. This amount must be less than or equal to the remaining amount. |
| Invoice journal name (Expense lease) | Select the invoice journal name. |
| Invoice journal account type (Expense lease) | Select the invoice journal account type. |
| Invoice journal account (Expense lease) | Select the invoice journal account number. |
| General journal amount | Specify the general journal amount. This amount must be less than or equal to the remaining amount. |
| General journal name | Select the general journal name. |
| General journal account type | Select the general journal account type. |
| General journal account | Select the general journal account number. |
Step 4: Preview
Review the settings for terminating the lease.
All values in this step are read-only. To change any of the values go back to the step where you specified the values. If you are satisfied with the values as shown in the preview, select Next.
The lease will be terminated. When a lease is terminated, the following occurs:
- The termination date and status for the lease is updated for the lease record.
- Terminates the lease based on the settings from Step 2: Select termination options.
- Processes any deposit returns based on the settings from Step 3: Return deposit.
Step 5: Complete
After the lease is terminated, you can select the next action you want to perform:
- Terminate another: Restarts the wizard so you can terminate a different lease.
- Finish: Closes the wizard.
After you finish the wizard, you can review the terminated lease on the Lease Details page. Also, for leases that use the CAM expense pools, ensure that you use the CAM Reconciliation Process to finalize the recoverable amount.