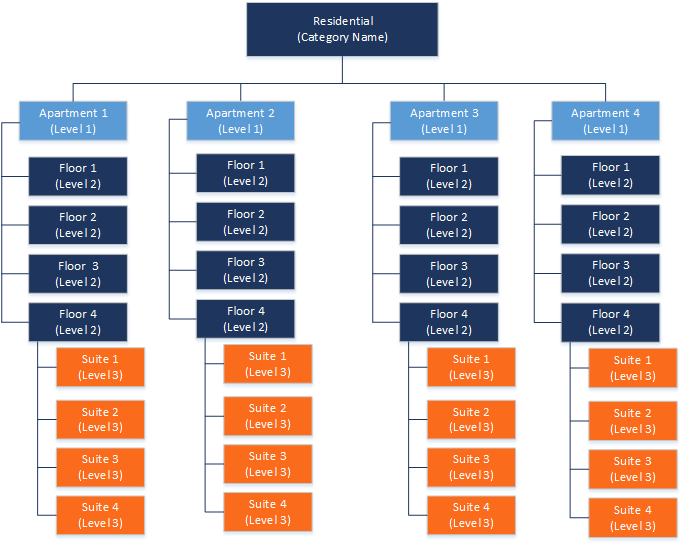In this article
Properties
Modules > Property lease management > Setup > Properties
Use this page to define the level details for a category.
Categories that appear on the list are created on the Categories page. Categories that have no required levels appear in the categories list, and do not need to be edited.
![]() Note: Throughout the documentation, the text for the different levels within a category are as follows: Property for the level 1 category, Building for the level 2 category, and Unit for the level 3 category.
Note: Throughout the documentation, the text for the different levels within a category are as follows: Property for the level 1 category, Building for the level 2 category, and Unit for the level 3 category.
![]() Important: As a best practice, set up a single property with one category. If you set up a property with two categories, your data might be compromised. For example, you have two categories: Residential and Commercial. Set up Building A with the Residential category only.
Important: As a best practice, set up a single property with one category. If you set up a property with two categories, your data might be compromised. For example, you have two categories: Residential and Commercial. Set up Building A with the Residential category only.
Property Levels Example
Review the following example to better understand how categories and levels work.
On the Property Lease Management Parameters, the following category is created:
| Category name | Levels required | Level 1 label | Level 2 label | Level 3 label | Customer Label | Vendor label |
| Residential | Three | Apartment | Floor | Suite | Tenant | Landlord |
On the Properties page, the details for the Residential category are set up as follows:
Apartment (Level 1)
The following table shows the different apartments set up for the Residential category.
| Facility number | Total area | Leasable area | Area unit |
| Apartment 4 | 400,000 | 400,000 | sq. ft |
| Apartment 3 | 400,000 | 400,000 | sq. ft |
| Apartment 2 | 400,000 | 400,000 | sq. ft |
| Apartment 1 | 400,000 | 400,000 | sq. ft |
Floor (Level 2)
The following shows the rooms for the Apartment 1.
| Room number | Total area | Leasable area | Area unit |
|---|---|---|---|
| Floor 4 | 100,000 | 100,000 | sq. ft |
| Floor 3 | 100,000 | 100,000 | sq. ft |
| Floor 2 | 100,000 | 100,000 | sq. ft |
| Floor | 100,000 | 100,000 | sq. ft |
Suite (Level 3)
The following table shows the beds for room Floor 3 (Level 2) in the Apartment 1 (Level 1).
| Bed number | Total area | Leasable area | Area unit |
|---|---|---|---|
| Suite 4 | 25,000 | 25,000 | sq. ft |
| Suite 3 | 25,000 | 25,000 | sq. ft |
| Suite 2 | 25,000 | 25,000 | sq. ft |
| Suite 1 | 25,000 | 25,000 | sq. ft |
Set Up Category Details
To set up the levels for a category, follow these steps:
- Ensure that one or more categories with one or more required levels are created Categories page.
These categories appear in the Categories list. - From the Properties list, select a category to which you want to add levels.
- If user defined fields are needed, select Property > User defined fields.
A dialog appears where you can add user defined fields.- Select Add line.
- Specify the Field name and Field type.
- Repeat to add more fields.
- Select OK.
- For each Level 1 line, do the following:
- Select Add line.
- Specify a unique Number and the Total area, and Leasable area.
- If needed, change the Total area, Leasable area, and Area unit.
- If needed, specify the Financial dimension value.
- To edit the details of the level, select Contacts > Level number details.
- To add a contact for the level, select Contacts > Add contacts.
- To add CAM expense pools, select CAM pools.
- To specify the values for user defined fields, select User defined fields, specify the values for the available fields, and select Save.
If you want to rolldown the values to subsequent levels, select Yes when you see the prompt. - Repeat these steps for each line you add.
- To add lines for Level 2, do the following:
- In the Level 1 section, select a line.
- In the Level 2 section, select Add line.
- Specify a unique Number and the Total area, and Leased area.
- If needed, change the Area unit.
- If needed, specify the Financial dimension value.
- To edit the details of the level, select Contacts > Level number details.
- To add a contact for the level, select Contacts > Add contacts.
- To add CAM expense pools, select CAM pools.
- To specify the values for user defined fields, select User defined fields, specify the values for the available fields, and select Save.
If you want to rolldown the values to subsequent levels, select Yes when you see the prompt. - Repeat steps b to d for each line you add to the selected Level 1 line.
- To add lines to a different Level 1 line, select a different line and repeat steps b to d.
- To add lines for Level 3, do the following:
- In the Level 1 section, select a line, and in the Level 2 section, select a line.
- In the Level 3 section, select Add line.
- Specify a unique Number and the Total area, and Leased area.
- If needed, change the Area unit.
- If needed, specify the Financial dimension value
- Select the Item sales tax group and the Sales tax group.
- To edit the details of the level, select Contacts > Level number details.
- To add a contact for the level, select Contacts > Add contacts.
- To specify the values for user defined fields, select User defined fields, specify the values for the available fields, and select Save.
- Repeat steps b to d for each line you add to the selected Level 3 line.
- To add lines to a different Level 2 line, select a different line and repeat steps b to d.
- To add lines to a different Level 1 and Level 2 combination, select different lines for each level and repeat steps b to d.
- If needed, add user-defined fields by selecting Property > User defined fields.
In the dialog, specify the Field name and Field type. - Select Save.
![]() Tip: If you have several categories, use a filter to find the record you want.
Tip: If you have several categories, use a filter to find the record you want.
![]() Note: Category levels that are attached to leases cannot be deleted.
Note: Category levels that are attached to leases cannot be deleted.
For details for editing the area of a property, see Modify Property Area (Setup).
Properties List
The Properties list shows all categories that were created on the Categories page.
| Field | Description |
| Category list | Displays the name of the category selected from the list. |
| Levels label |
Displays the labels for the level. |
Property Page Fields
This page contains the following fields:
| Field | Description |
| Levels required |
Displays the number of required levels for the category. Read-only. |
| Level 1, 2, 3 label |
Displays the labels for the level. |
| Customer label |
Displays the labels for the customer. |
| Vendor label |
Displays the labels for the vendor. |
| Levels (1- Property, 2 - Building, 3 - Unit) | |
|
Define the different values for each level. When defining the values for a subsequent level, the lines apply to the selected line in the preceding level. Review the Property Levels Example. The Levels sections are available based on the number of required levels for the category. For example, if the category has one required level, only the Level 1 section is available. For each line, define the following: |
|
| Level number | Specify a unique value for the level number. |
| Total area | Specify the total area for the line. This value must be greater than or equal to the Leasable area. |
| Leasable area | Specify the leaseable area for the line. This value must be equal to or less than the Total area. |
| Area unit |
Displays the unit of measure used for area. The default value is from the Property Lease Management Parameters page. You can change it as needed. |
| Financial dimension name |
Displays the financial dimension name. Read-only. This value is from the Categories page. Financial dimensions are a standard feature in Microsoft Dynamics 365 for Finance and Operations. For more information, see Financial Dimensions. |
| Financial dimension |
Select the financial dimension value for the property level. The financial dimension values are applied to a charge at the time the charge is attached to the lowest level in a lease. Currently, you can apply only one financial dimension value per property level. If you require more financial dimension values, you can set up the financial dimension values in the customer, vendor, or item records. Also, at the time of adding a charge to a lease on the Lease Details page, you can edit the financial dimension values for a lease on the Financial Dimensions tab of the Charge Details FastTab. Financial dimensions are a standard feature in Microsoft Dynamics 365 for Finance and Operations. For more information, see Financial Dimensions. |
| Item sales tax group |
Select the item sales tax group for the level. The selected item sales tax group can be applied as the default value to all lower levels. For example, the item sales tax group for a Level 1 line can be applied to all Level 2 lines for the selected Level 1 line. The item sales tax group can be changed for each lower level as needed.
The sales tax is a standard Microsoft Dynamics 365 for Finance and Operations features. For more information, see the Microsoft Dynamics 365 for Finance and Operations documentation. |
| Sales tax group |
Select the sales tax group for the level. The selected sales tax group can be applied as the default value to all lower levels. For example, the sales tax group for a Level 1 line can be applied to all Level 2 lines for the selected Level 1 line. The sales tax group can be changed for each lower level as needed.
The sales tax is a standard Microsoft Dynamics 365 for Finance and Operations features. For more information, see the Microsoft Dynamics 365 for Finance and Operations documentation. |
Header Action
This header contains the following buttons:
| Button | Description |
| Property | |
| Property > User defined fields |
Opens a dialog where you add user defined fields for the property category. These user defined fields can be used by any level within the property category. Up to 10 user defined fields can be added to the property category. For each user defined field, you can specify the Field name and Field type. The field type can be any of the following options: currency, check box, date, number, or text. At the each level, you can specify the value for the user defined fields. User defined fields at the property category level are different from the user defined fields at the lease level. For information on user defined fields at the lease level, see the Custom Fields tab FastTab on the Property Lease Management Parameters page. |
Levels Actions
Each Level FastTab contains the following actions:
| Action | Description |
| Add line | Adds a line for the level. When selected, the line is added above the selected line. |
| Remove | Removes the selected line for the level. If the line is used for a lease, the line cannot be removed. |
| Area tracking |
Opens the Area Tracking History dialog where you can review the changes to the area of the lowest level. |
| Contacts | Use these actions to add or access contact information to the level. |
|
|
|
|
|
|
|
|
|
|
| CAM pools |
Opens CAM Pools page where you can add one or more CAM expense pools to the level. CAM expense pools can be added to categories that have one or more levels, and can be added to higher levels only. For example, a property has three levels. You can attach CAM expense pools to levels 1 and 2, not level 3. |
| Map | Opens a map where you can view the location of the level in real time. Available for level 1 only. |
| User defined fields |
Opens a dialog where you specify the values for the user defined fields. The value of the user defined fields from a higher level can be applied to lower levels in the same property category. Otherwise, each level can have a different value for the user defined fields. The available user defined fields are created using the header action. For example, a property category has three levels. A user defined field named UDFvalue with the Number field type is created.
|