In this article
Use this page to create several monthly recurring sales orders or invoices using the information that you set up for the billing schedule.
![]() Tip: You can select the down arrow
Tip: You can select the down arrow ![]() next to the heading to use advanced filtering, clear all filters, or save the view that you created.
next to the heading to use advanced filtering, clear all filters, or save the view that you created.
![]() Note: If a customer has multiple billing schedules and the sales order or invoice is created using a consolidation option, information from the user-defined fields of only the first billing schedule appears on the consolidated sales document. The information for the user-defined fields of the other billing schedules does not appear on the sales document.
Note: If a customer has multiple billing schedules and the sales order or invoice is created using a consolidation option, information from the user-defined fields of only the first billing schedule appears on the consolidated sales document. The information for the user-defined fields of the other billing schedules does not appear on the sales document.
Invoice Customer
The Invoice Customer option on the SBS ARCB Billing Schedule Card, determines the customer information that appears on the invoices.
- When Invoice Customer is Default Customer, the sales documents that are generated are in the name of the sell-to customer specified for the billing schedule, and the billing information is addressed to the specified bill-to customer.
- When Invoice Customer is Specific Customer, the sales documents that are generated and the billing information for the invoice are in the name of the bill-to customer specified for the billing schedule line.
![]() Note: When consolidating invoices, the specified bill-to customer and the corresponding address for the billing schedule line are considered.
Note: When consolidating invoices, the specified bill-to customer and the corresponding address for the billing schedule line are considered.
Consolidation and Revenue Split
When consolidating sales documents for items that use revenue splitting, review the following notes:
- In the list of available records, only the parent item appears in the list because the sales order or invoice is created based on the parent item.
- When consolidating by customer, all items (parent and child items) that are part of the revenue split appear on the sales order or invoice each as a single line. When you review the Sales Invoice, select a line and then select SBS Options > Contract Information to review the billing schedule information.
- When consolidating by item, the items are consolidated to a single line. When you review the Sales Invoice, select an item line and then select SBS Options > Contract Information to review the billing schedules to which the item belongs.
- Items that use revenue splitting are consolidated with other items that use revenue splitting. They are not consolidated with items that do not use revenue splitting.
Create Sales Orders/Invoices
![]() Important: The invoice creator process can be run by only one user at a time. It is on an exception basis that the invoice creator process is manually stopped or released by an administrator. As a best practice, wait until the process has completed before running the invoice creator process again. For information about how release the process from the user currently running the invoice creator process, see Release Invoice Creator Process.
Important: The invoice creator process can be run by only one user at a time. It is on an exception basis that the invoice creator process is manually stopped or released by an administrator. As a best practice, wait until the process has completed before running the invoice creator process again. For information about how release the process from the user currently running the invoice creator process, see Release Invoice Creator Process.
To create sales order or invoices, follow these steps:
- Specify the As of Date.
- To reduce the number of lines that appear in the list, select whether to Exclude Prior Unbilled items.
- If needed, select how you want to consolidate the sales documents, by customer, by item, by user defined field, or by item excluding start and end dates.
- Specify the Sales Document Date.
- Select the Sales Document Type to create.
- Consolidate by Different End Users: Selecting this option will combine the invoices of all billing schedules that have the same Customer number and different End User numbers. If this option is not selected, than a separate invoice will be generated for each different End User number.
- Select Consolidate by Customer: Selecting this option will combine the invoices of all billing schedules that have the same Customer number.
- In the list, select the billing schedules for which you want to create sales documents.
- Select the action you want to perform.
- If you select Create Order(s)/Invoices(s), sales order or invoices are created for all selected billing schedules. After the sales documents are created, you can review the log report.
- If you select Post Order(s)/Invoices(s), sales order or invoices are created and then posted for all selected billing schedules. After the sales documents are created, you can review the log report.
- If you select Post & Send, sales order or invoices are created and then posted for all selected billing schedules.
- You can then send the sales documents to customers. Before the sales documents are sent through the email program, you can edit the message.
- After the sales documents are sent, you can review the log report.
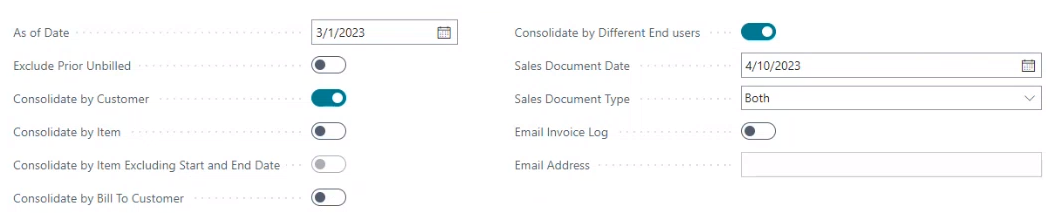
To select multiple billing schedules press Ctrl or Shift and select on the lines you want.

After the sales documents are created, you can view and then post them from the Sales Order or Sales Invoice page. Or if you posted the sales documents, you can review the posted sales documents on the Posted Sales Invoice page.
Fields
The default value for the consolidation options are set on the SBS ARCB Billing Schedule Setup page.
The following field boxes are available:
| Field | Description |
| As of Date |
Specify the as of date that includes the specific lines that you want to include. |
| Exclude Prior Unbilled (Months) |
Indicates whether the list shows lines for prior unbilled months. This option works with the As of Date specified.
For example, the current date is March 15, 2020. The As of Date is set to June 30, 2020.
|
| Consolidate by Customer |
Select whether sales documents are consolidated by the sell-to customer:
|
| Consolidate by Item |
Select whether sales documents are consolidated by item:
When the unit price and discount amount are rounded, the rounded amounts must be the same for consolidation to occur. |
| Consolidate by Item Excluding Start and End Date |
Available when Consolidate by Item is selected for use.
This option does not apply to deferral items. |
| Consolidate by Bill-To Customer |
Select whether sales documents are consolidated by the bill-to customer:
|
| Consolidate by Different End User |
Select whether the end user values of the billing schedule lines are used when sales documents are consolidated:
|
| Sales Document Date |
Specify the date on which to create the sales documents. |
| Sales Document Type | Select the transaction type to create: Order Only, Invoice Only, or Both. |
| Email Invoice Log |
Select whether the end user wants to send email to multiple email addresses or not.
|
| Email Address | Add multiple email addresses separated by semicolon(;). |
| Choose File Type | (added from version 1.42.2.0 onwards) Allows the user to send the Invoice Creator Log report as an attachment to the respective email address in a PDF or Excel format. |
Lines
Displays all lines that are available for processing as of the specified As of Date.
The values for these lines are from the SBS ARCB Billing Schedule Card. For more information on each value, review the descriptions on the SBS ARCB Billing Schedule Card. The read-only lines list displays the following information:
- Billing schedule number and description
- Billing schedule group
- Sell-to customer number and name
- Item number and description
- End user number and name
- Payment terms and payment method
- Billing start and end dates
- Next sales document date
- Quantity to invoice, unit of measure, unit price
- Net amount of the invoice
- User defined fields
Actions
The following actions are available:
Select More options to see all the available actions.
| Action | Description |
| Create Order(s)/Invoice(s) | Creates a sales document for all selected billing schedule lines. |
| Post Order(s)/Invoice(s) | Creates and posts the sales documents for all selected billing schedule lines. |
| Post & Send | Creates and posts the sales documents for all selected billing schedule lines. Also, sends the sales documents to the customers through your email program. |
| Actions |
Schedule Invoicing: Opens the Edit - Schedule Invoicing window which lets you choose the start date and time for the invoice. Invoice Log: Displays your last invoice log or the last invoice log of all users. Consolidate by UDF's: Consolidates your invoices according to the user defined fields you choose. See Consolidating by UDF's. |
Consolidating by UDF's
On the Actions menu, under More option, you can select Consolidate by UDF's to consolidate your schedules according to the user defined fields you choose. Make sure that the billing schedules you want to consolidate have user defined fields set up in the SBS ARCB Billing Schedule Setup.
To consolidate by UDF's, do the following:
-
On the SBS ARCB Billing Schedule Order/Invoice Creator window, select the schedule or schedules you want to consolidate.
-
Turn on one or both of Consolidate by Customer or Consolidate by Item.
-
Turning on Consolidate by Customer lets you only consolidate by UDF headers.
-
Turning on Consolidate by Item lets you only consolidate by UDF lines.
-
Turning on both lets you consolidate by UDF header and lines.
-
-
Select More options > Actions > Consolidate by UDF's.
-
Switch on the UDF's you want to use to consolidate your billing schedule or schedules. Close the window.
-
Select Create to create the consolidated invoice.