In this article
Use this page to review the details of a posted invoice.
For a full description and more information on this page, see the Microsoft Dynamics 365 Business Central documentation ![]() .
.
View Contract Number
Invoices can be posted from the SBS ARCB Billing Schedule Order/Invoice Creator or the Sales Invoice pages. For a line item, you can view the ARCB schedule number and the billing schedule start and end dates.
Any user-defined fields that are specified on the SBS ARCB Billing Schedule Setup page appear in the header and lines section for the invoice.
To view the billing schedule information for a line, follow these steps:
- For the invoice, select the item you want to know more about in the Lines section.
- Select Line to view other commands.
- Select Line > Comments.
- In the Comment Sheet that opens, you can see the billing schedule number and the start and end dates of the billing schedule.
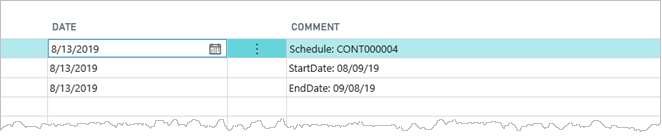
Create a Credit Memo
To create a credit memo, follow these steps:
- From the Posted Sales Invoices list, select the invoice you want.
- In the Lines area, select the item for which you want to create a credit memo.
- Select the Actions tab, and select Correct > Create Corrective Credit Memo.
- The posted transaction is converted to a credit transaction and the Sales Credit Memo page appears with the transaction.
- If the item has a deferral schedule attached to it, select SBS Options > Advanced Deferral to open the SBS ARED Transaction (Sales Credit Memo) page and review the details of the deferral schedule.
- After you finish review the deferral schedule details, select OK to close the page and return to the Sales Credit Memo page.
- Select Post.
When a credit memo is created, the end date for the deferral schedule is automatically updated based on the amount of the credit memo compared with the unrecognized amount:
- If the credit memo is greater than or equal to the unrecognized amount, the deferral end date is updated to the end date of the next unrecognized period.
- If the credit memo is less than the unrecognized amount, the deferral end date remains the same as the end date of the last unrecognized period of the deferral schedule.
In this case, the deferral schedule is shortened, and the end date of the deferral schedule reflects the change.
In this case, the deferral schedule still has deferral periods that can be used to recognized items.
Revenue Split - Suppress Child Items
When the sales invoice includes items that use revenue split, you can select whether the child items appear on the invoice. When child items are hidden from the invoice, the parent line shows the summary value of the hidden child items. ![]() See example for details.
See example for details.
Printing an Invoice Suppressing Child Items
To print an invoice an invoice using the Suppress Child Items on Print, follow these steps:
- Use the Microsoft Dynamics 365 Business Central instructions to print a sales invoice.
- On the Edit - Sales - Invoice page, the Options area has
 the Suppress Child Items on Print check box.
the Suppress Child Items on Print check box.
Fields
This page contains the following actions:
| Field | Description |
| Header | |
| User Defined Fields |
Only the user-defined fields that are specified on the SBS ARCB Billing Schedule Setup page appear. If you do not see the user-defined fields, select Show More in the heading of the FastTab. The user-defined fields for billing schedules are independent and unrelated to the user-defined fields for deferral schedules. |
| Billing Schedule No. | Displays the corresponding billing schedule number. Select the link to view the details on the SBS ARCB Billing Schedule Card. |
| Lines | |
| User Defined Fields |
Only the user-defined fields that are specified on the SBS ARCB Billing Schedule Setup page appear. The user-defined fields for billing schedules are independent and unrelated to the user-defined fields for deferral schedules. |
Actions
This page contains the following actions:
| Action | Description |
| Header | |
| Actions > SB Functions > Revenue Allocation | Opens the SBS MERA Revenue Allocation (Sales Invoice) page, where you can change the revenue allocation options for the transaction. |
| Lines | |
| Line > Deferral Schedule | Opens the SBS ARED Deferral Schedules page for the selected line. |
| SBS Options > Advanced Deferral |
Opens the SBS ARED Transaction (Sales Journal) page, where you specify the information for a deferral schedule that is created for the selected line. For billing of materials (BOM) items, a list of parent and child items for which deferral schedules have been created appears. Select the item you want to view and select Advanced Deferral to view the deferral information for the item. |
| SBS Options > Contract Information |
Opens a dialog list where you can review the billing schedule contract information for the selected line item. |